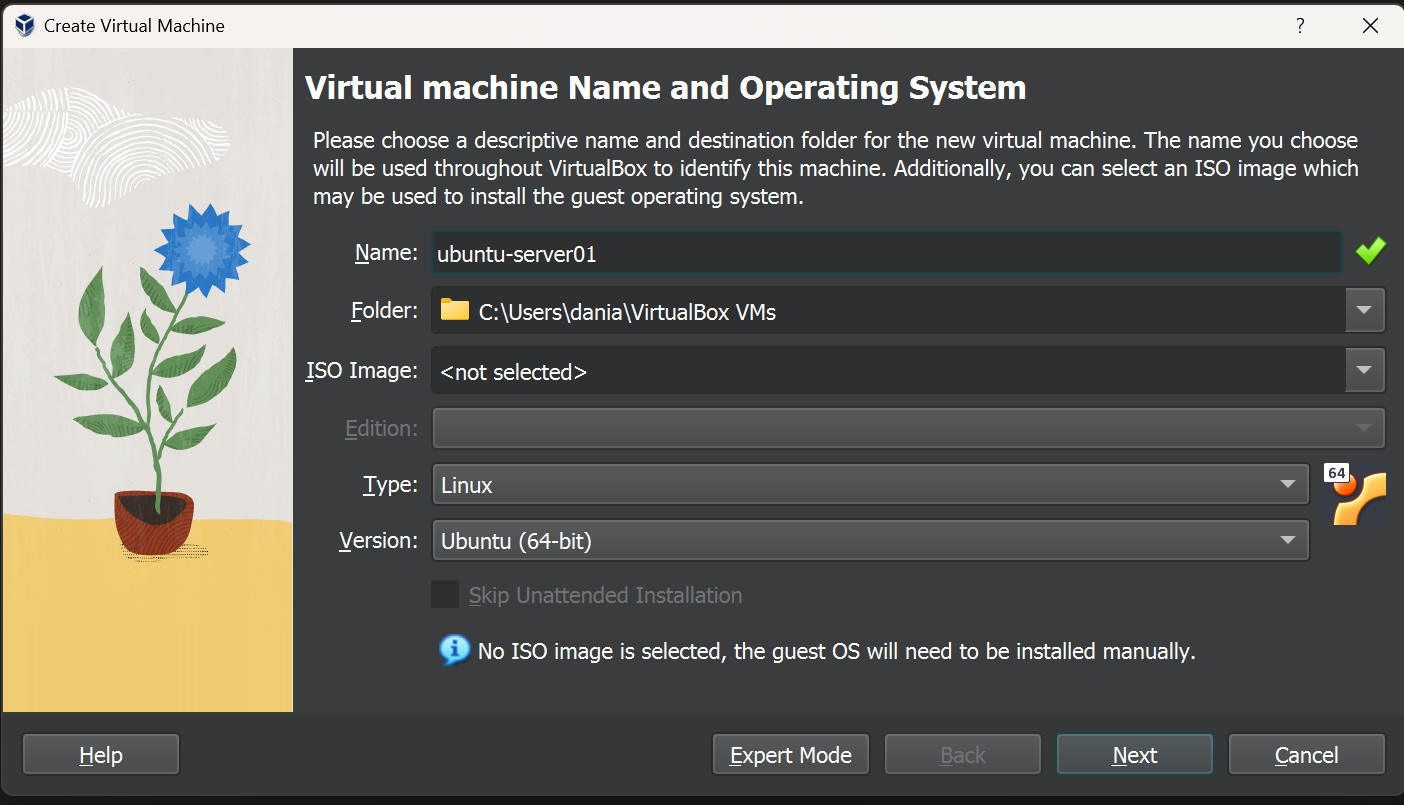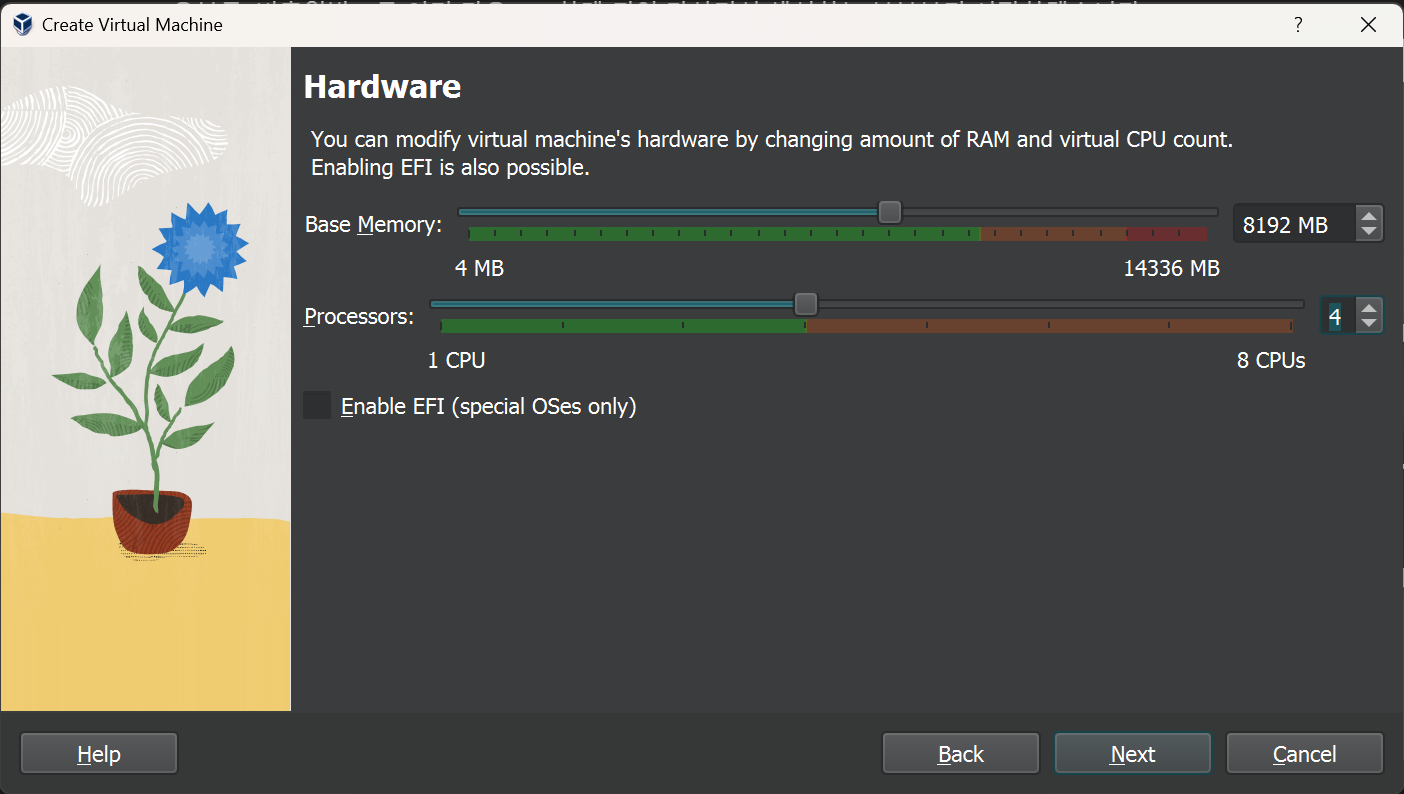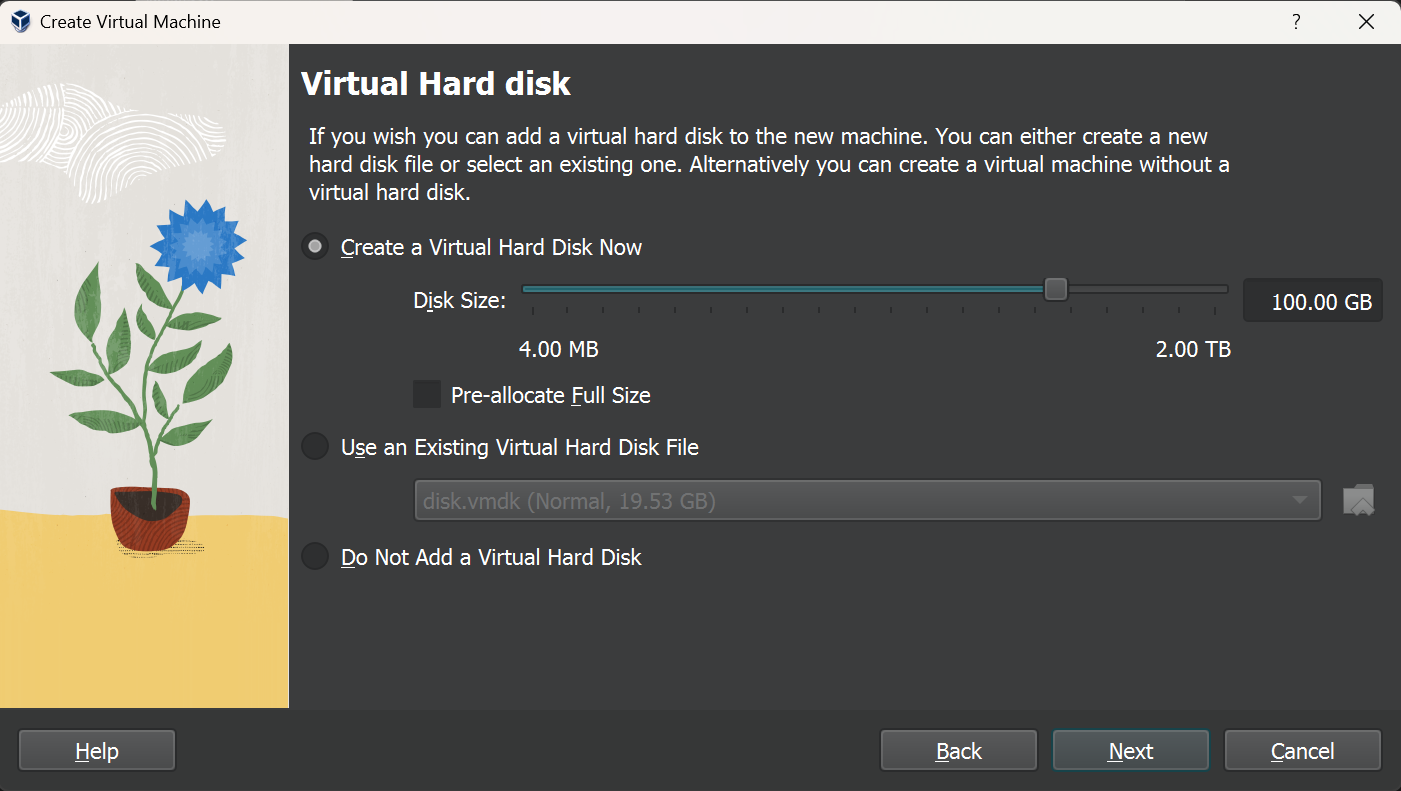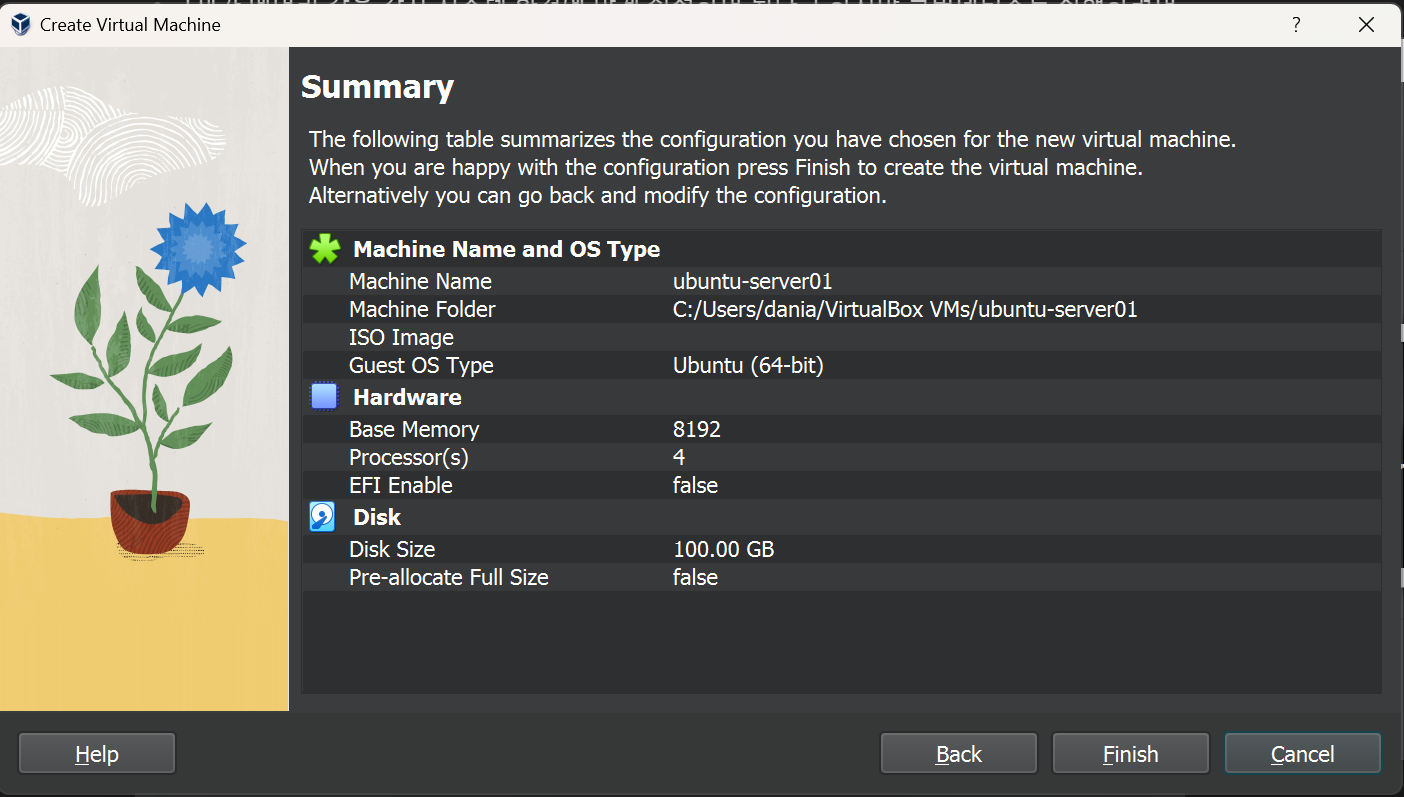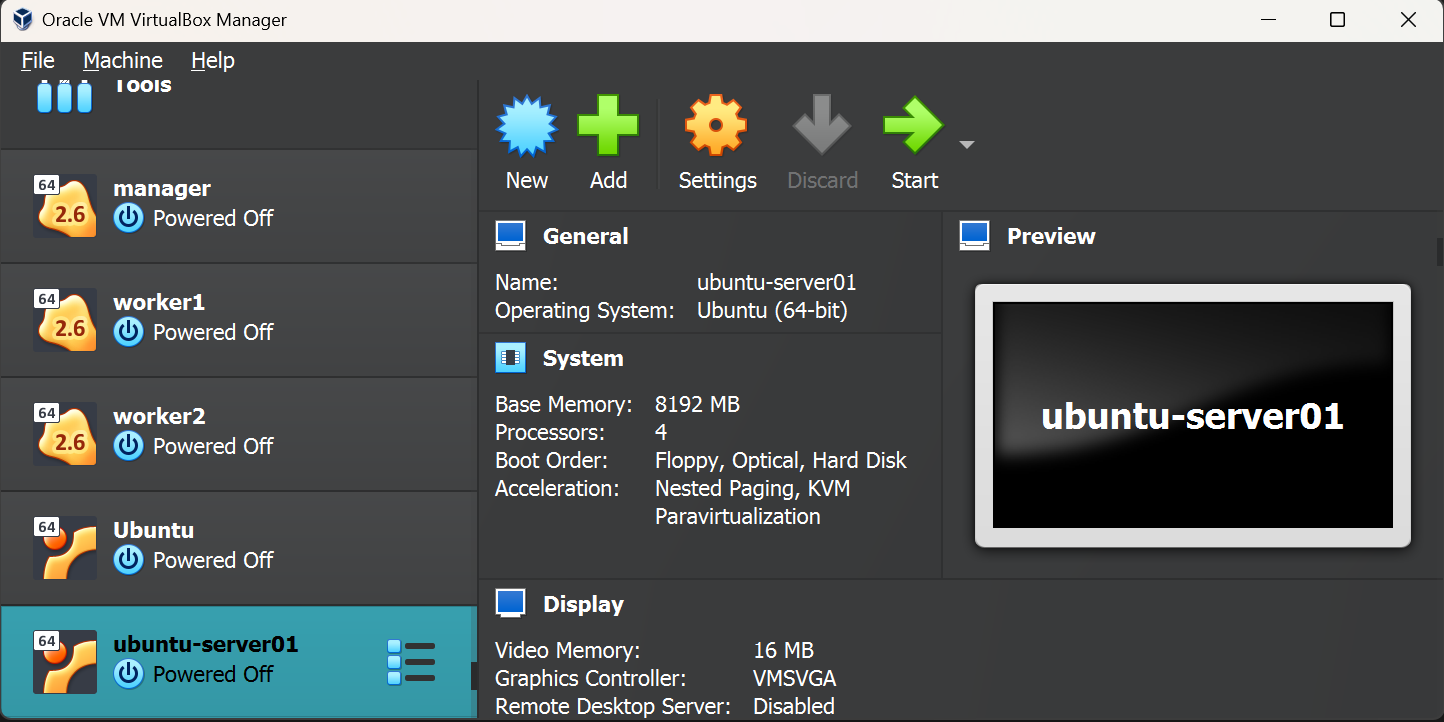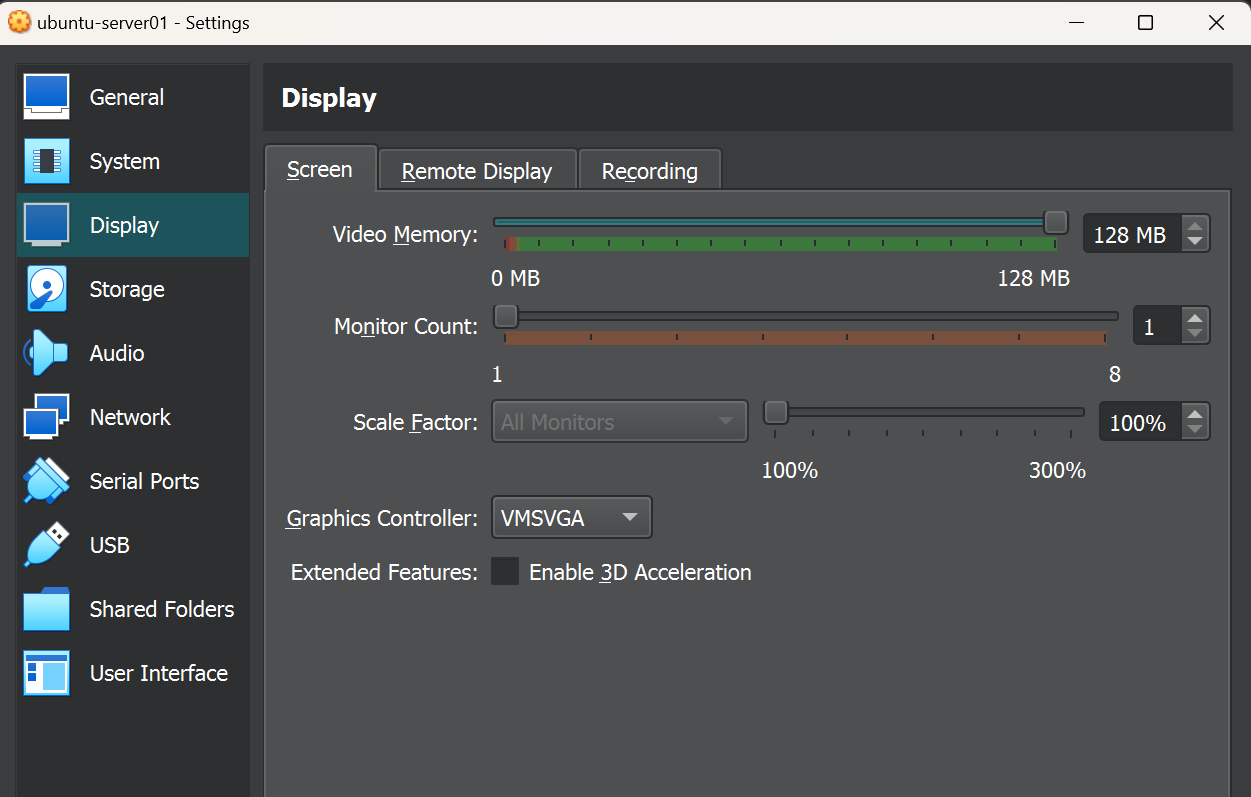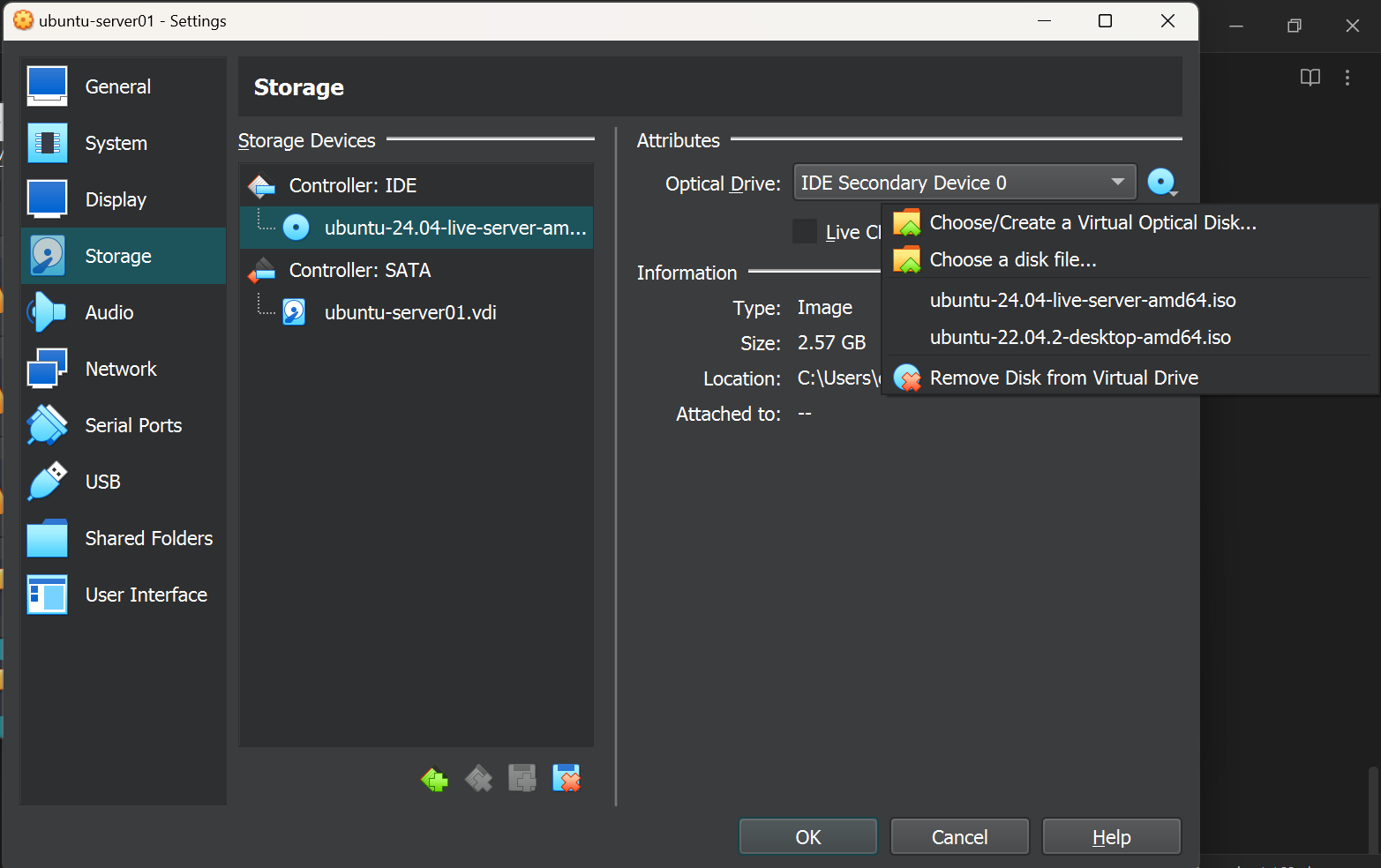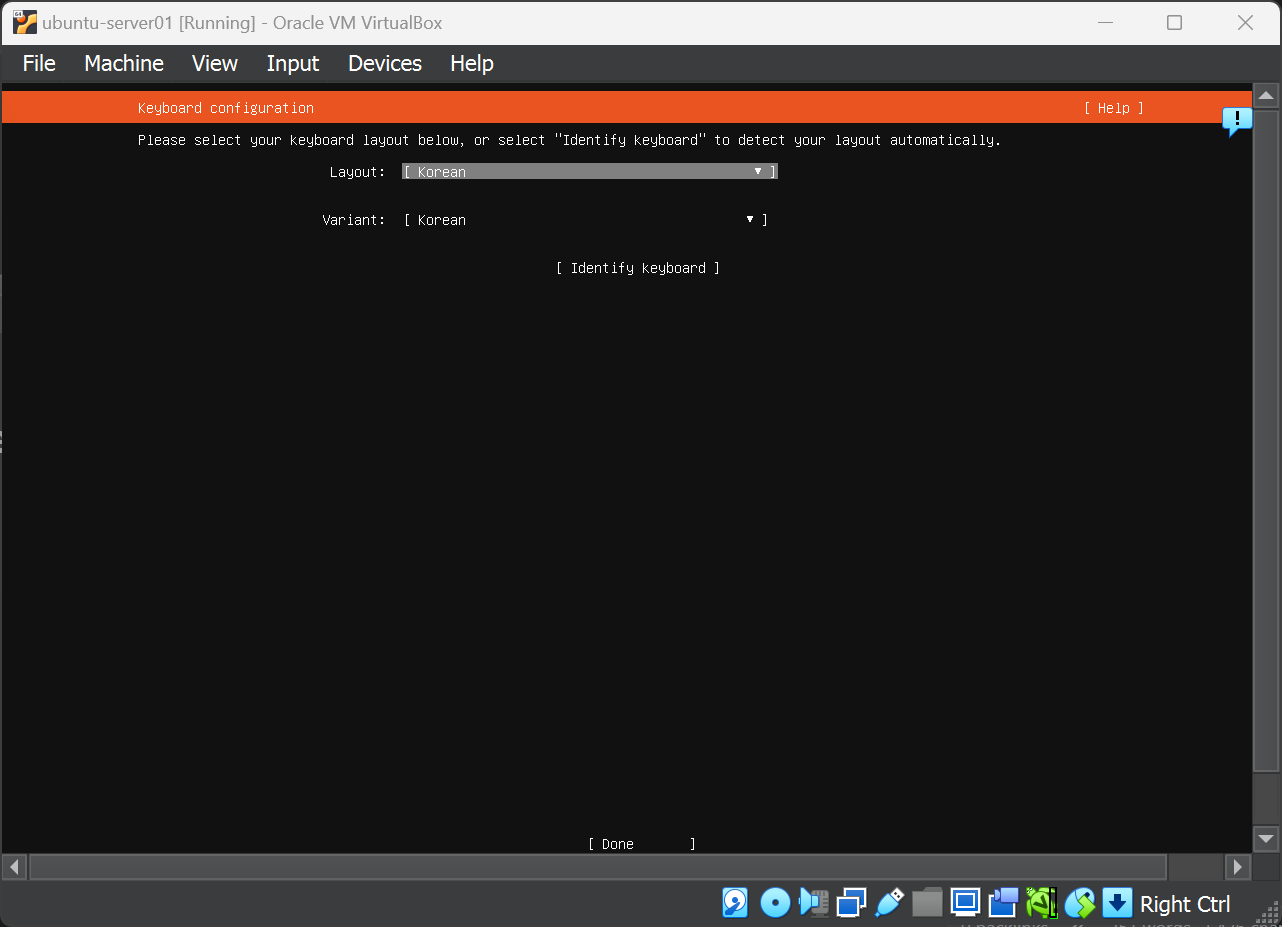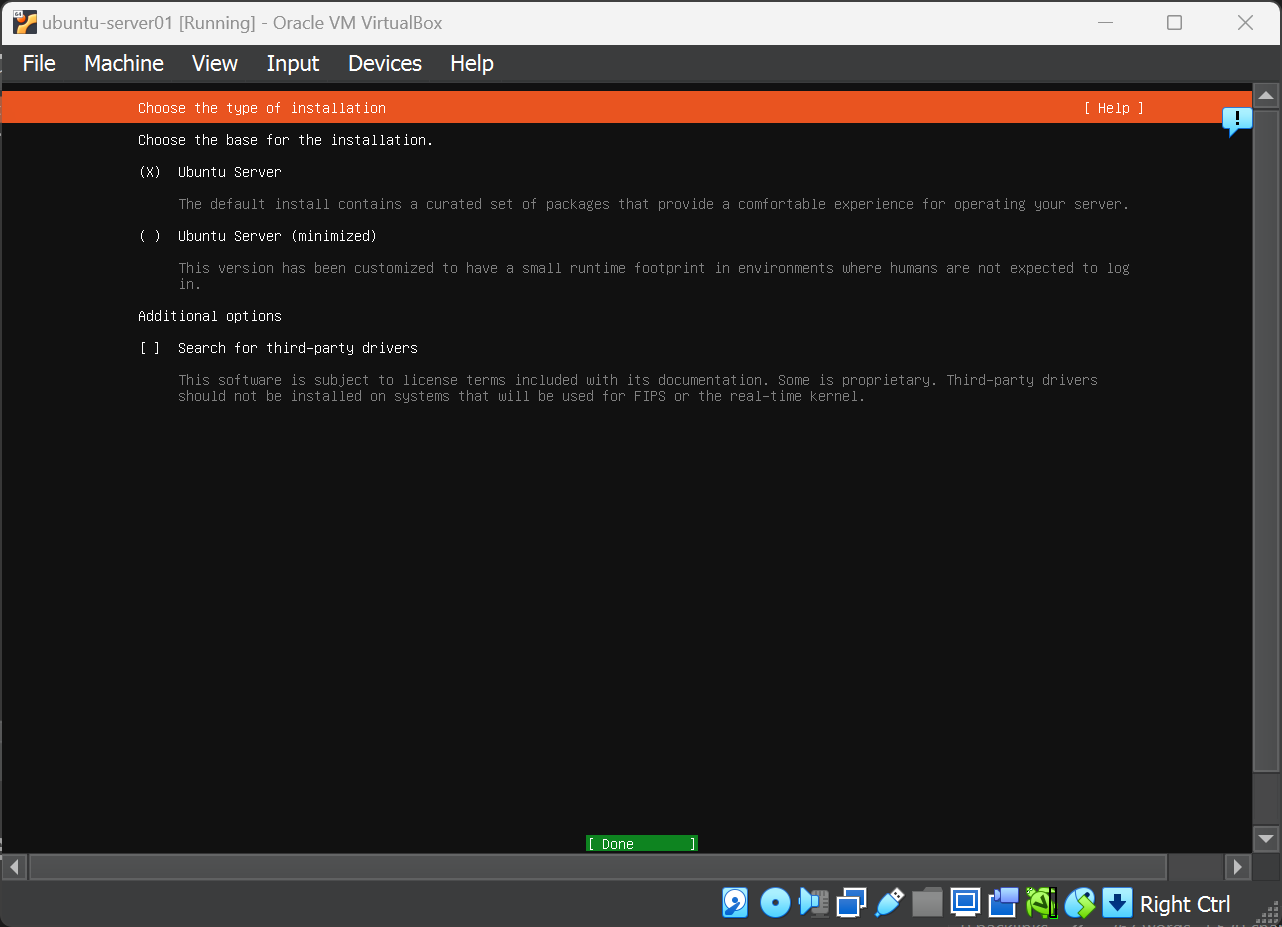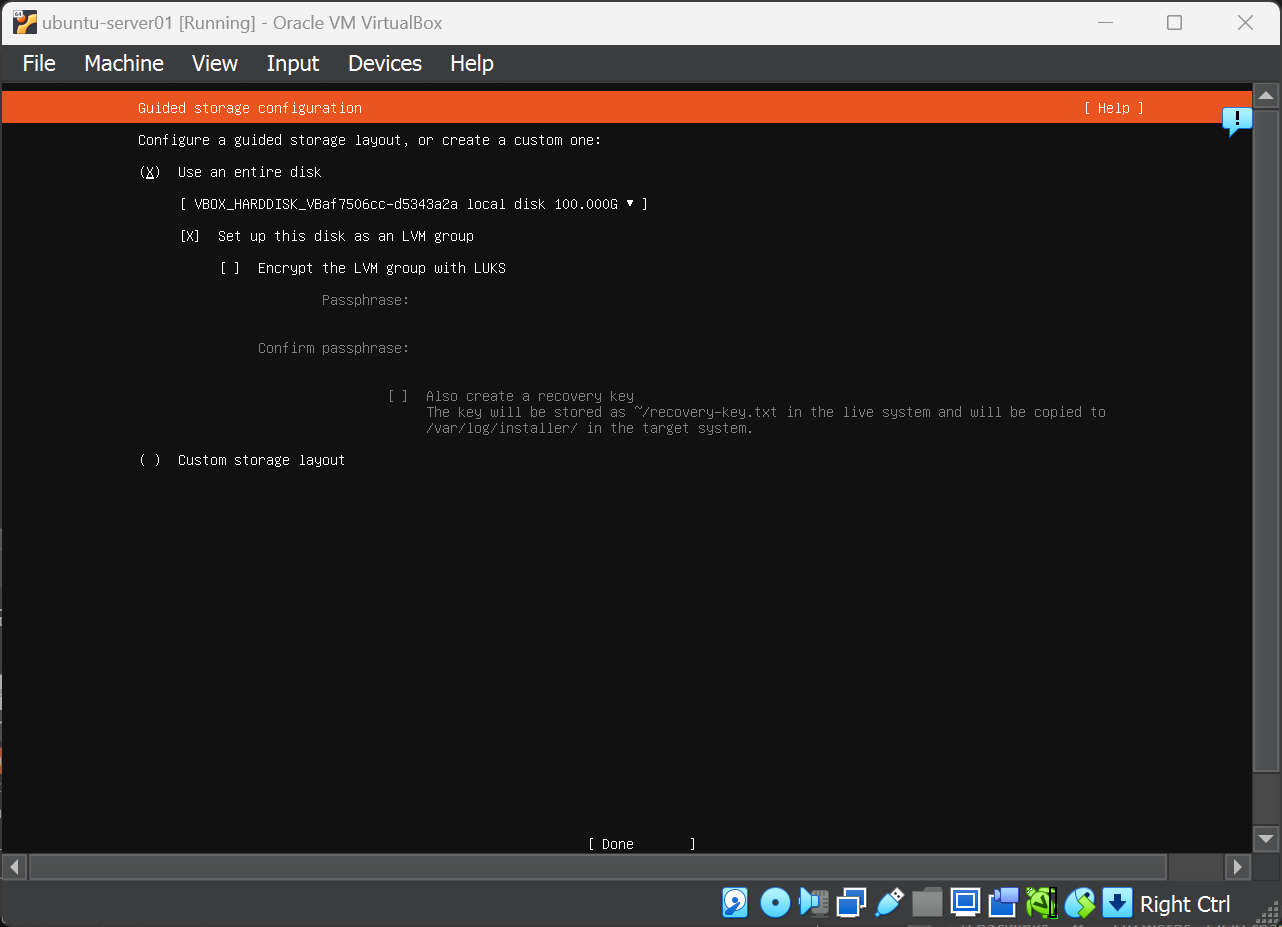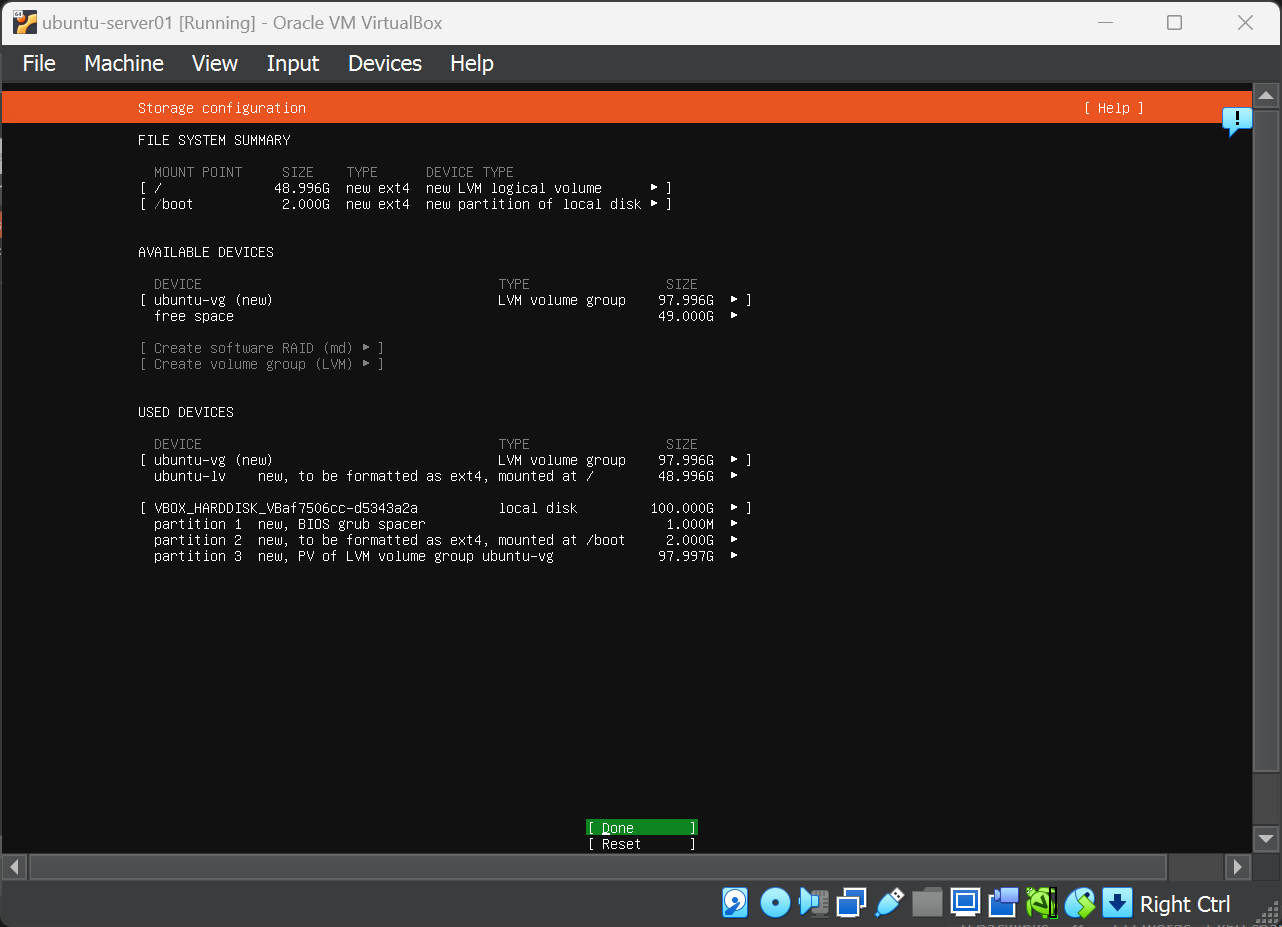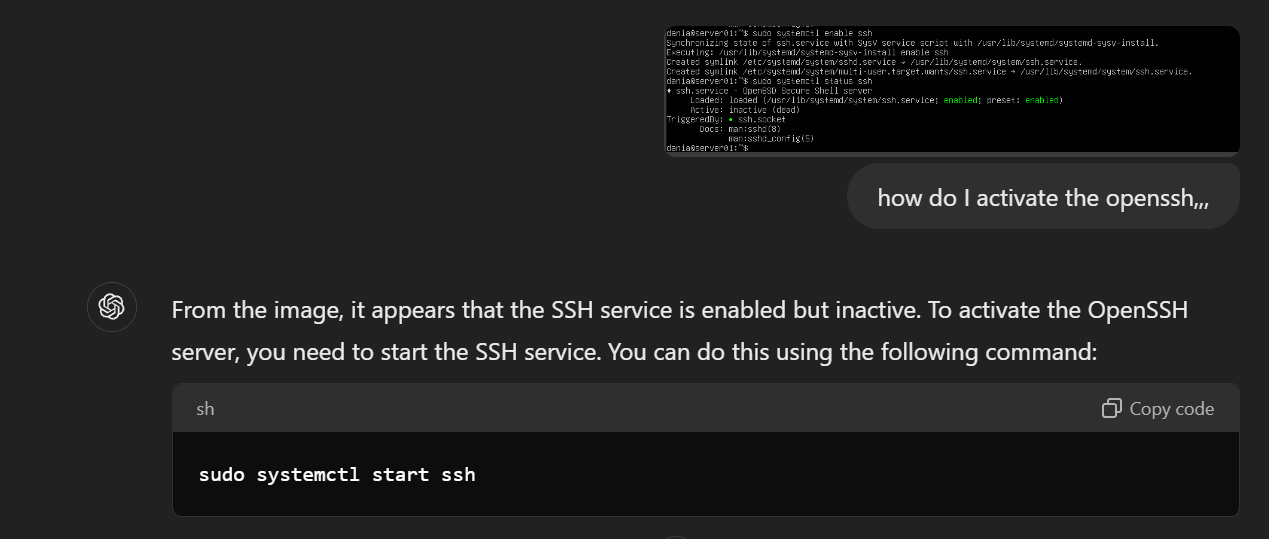도커와 쿠버네티스 1: 실습 환경 구축하기
- Ubuntu, VirtualBox를 다운로드하는 과정을 따로 쓸 필요가 없다고 생각해서 가상머신 생성하기부터 시작하겠습니다.
- 노트: 교재가 Ubuntu Server 22.04.3 LTS를 이용하는데 최신 버전을 사용할까 교재를 따를까 고민하다가 결국에 최신 버전, Ubuntu Server 24.04 LTS를 다운로드했습니다. 교재랑 다를 수도 있지만 문제 생긴다면 이를 해결하는 데에서도 공부라고 할 수 있겠죠 ㅎㅎㅎ…
가상머신 생성하기
- 교제를 따라 이름을 정하였고 운영체제를 Linux Ubuntu를 선택하였습니다.
- 교재가 메머리 값을 각자 시스템 환경에 맞게 설정하면 된다고 하지만 쿠버네티스를 실행하려면 8192MB 이상을 권장한다고 해서 노트북 메모리가 원래 16MB 밖에 없어도 메모리 값을 8192MB로 설정해보았습니다.
- CPU 개수는 기본값 1로 설정하면 우분투가 설치되지 않고 쿠버네티스를 실행하기 어렵다고 해서 노트북을 잘 운영할 수 있길라고 기도하면서 교재를 따라 4로 설정하봤습니다.
가상머신에 우분투 설치하기
- 가상머신의 화면이 잘 보일 수 있도록 Display에서 Video Memory를 128MB로 설정했습니다.
- 다음에는 Storage에서 Storage Devices의 Empty를 클릭하고 이렇게 뜨는데, Optical Drive에서 다운로드한 Ubuntu 이미지를 선택합니다.
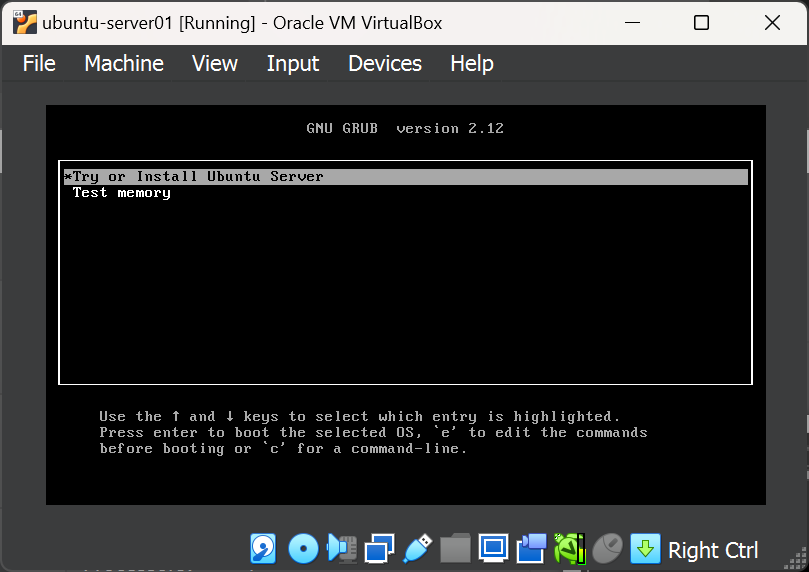
메인 화면에서 Start을 클릭해서 이 창이 뜨게 됩니다. 이 화면에서 Try or Install Ubuntu Server를 선택하고 Enter를 누르면 아래와 같이 뜨게됩니다.
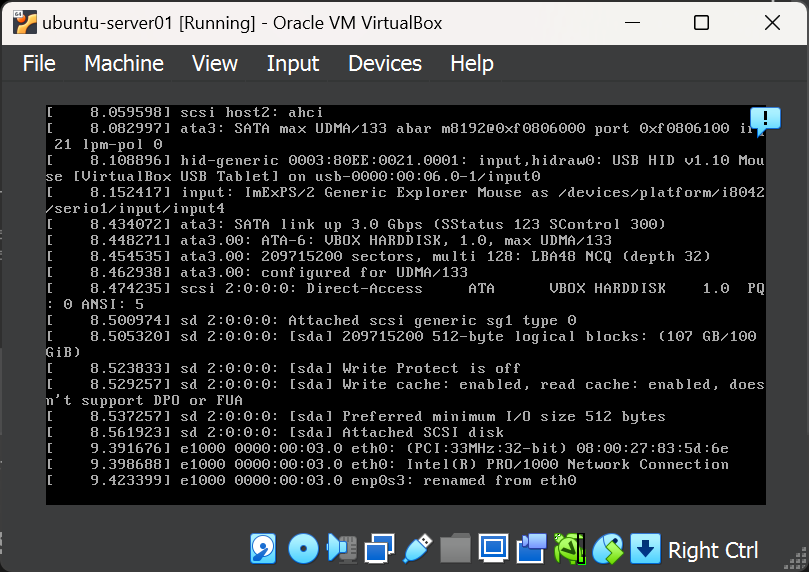
- 설치된 후 언어 선택화면이 뜨게 되는데, 여기서 English를 선택했습니다.
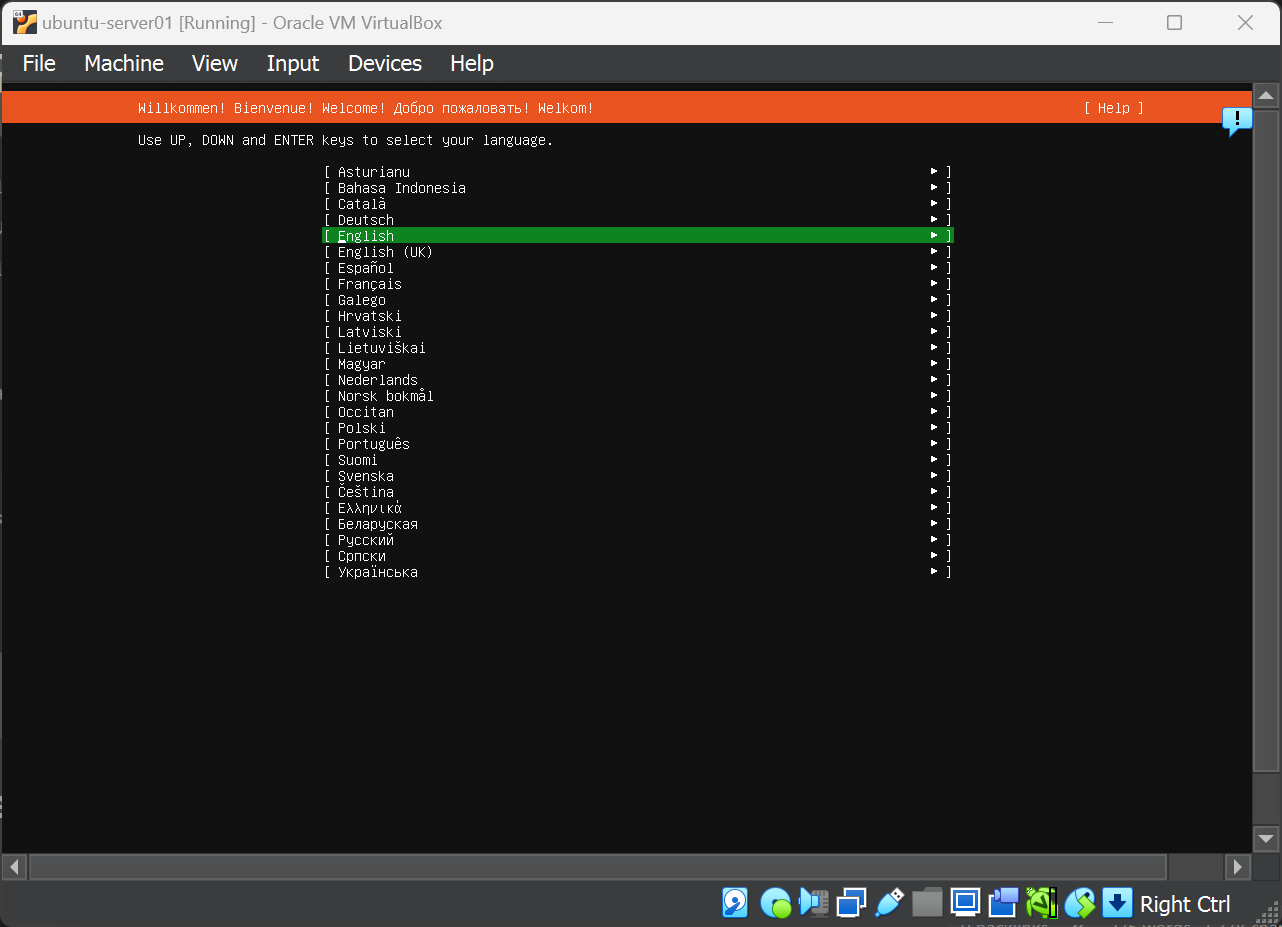
- 다음 화면에서도 변경하지 않게 Done을 선택했습니다. (캡쳐 잃어버려서 바로 다음 화면으로 옮기겠습니다…)
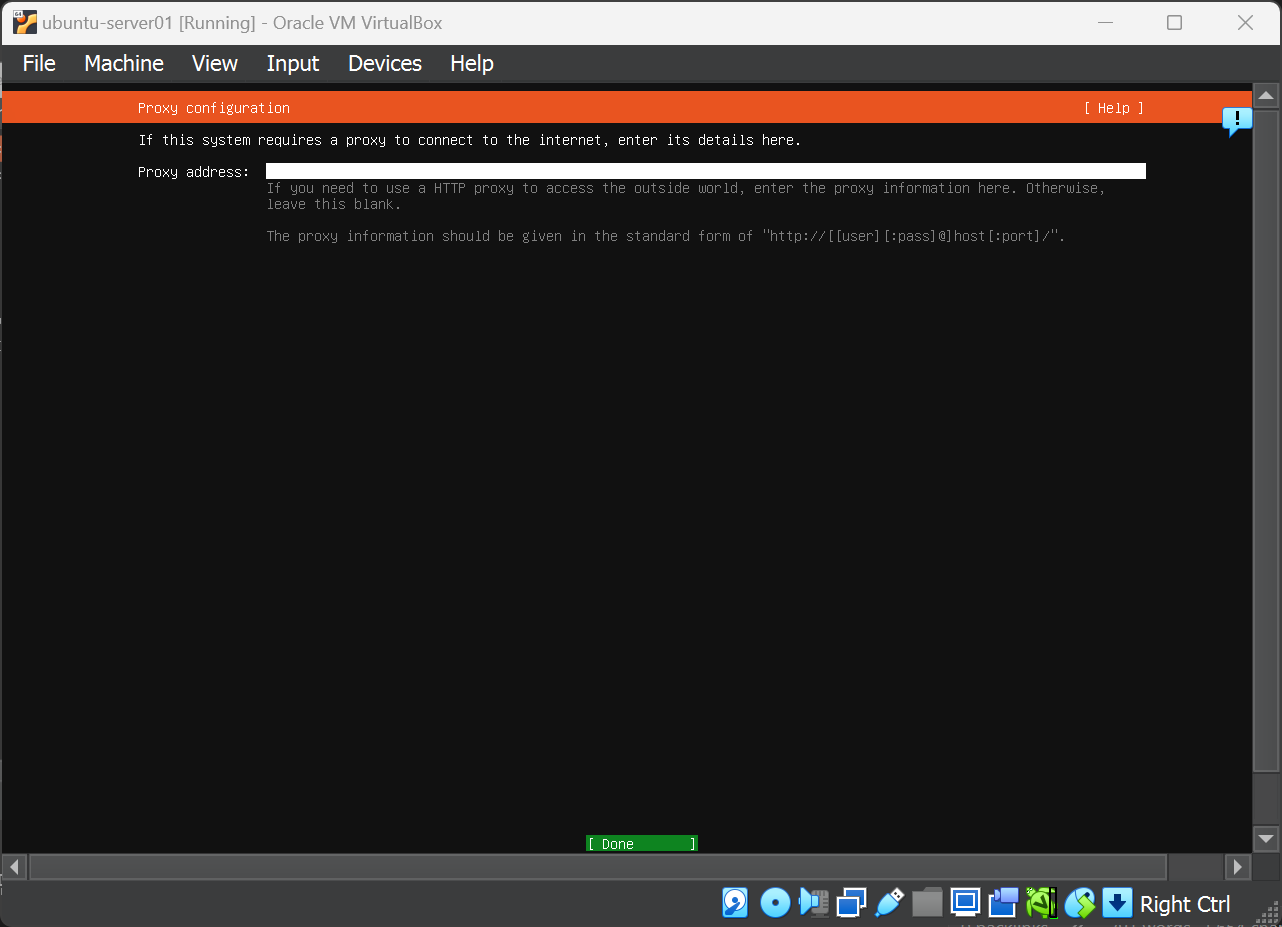
- 여기서도 그냥 Done을 선택하면 되고 다음 화면들에도 똑같이 변경 없이 Done을 선택해도 된다고 합니다.
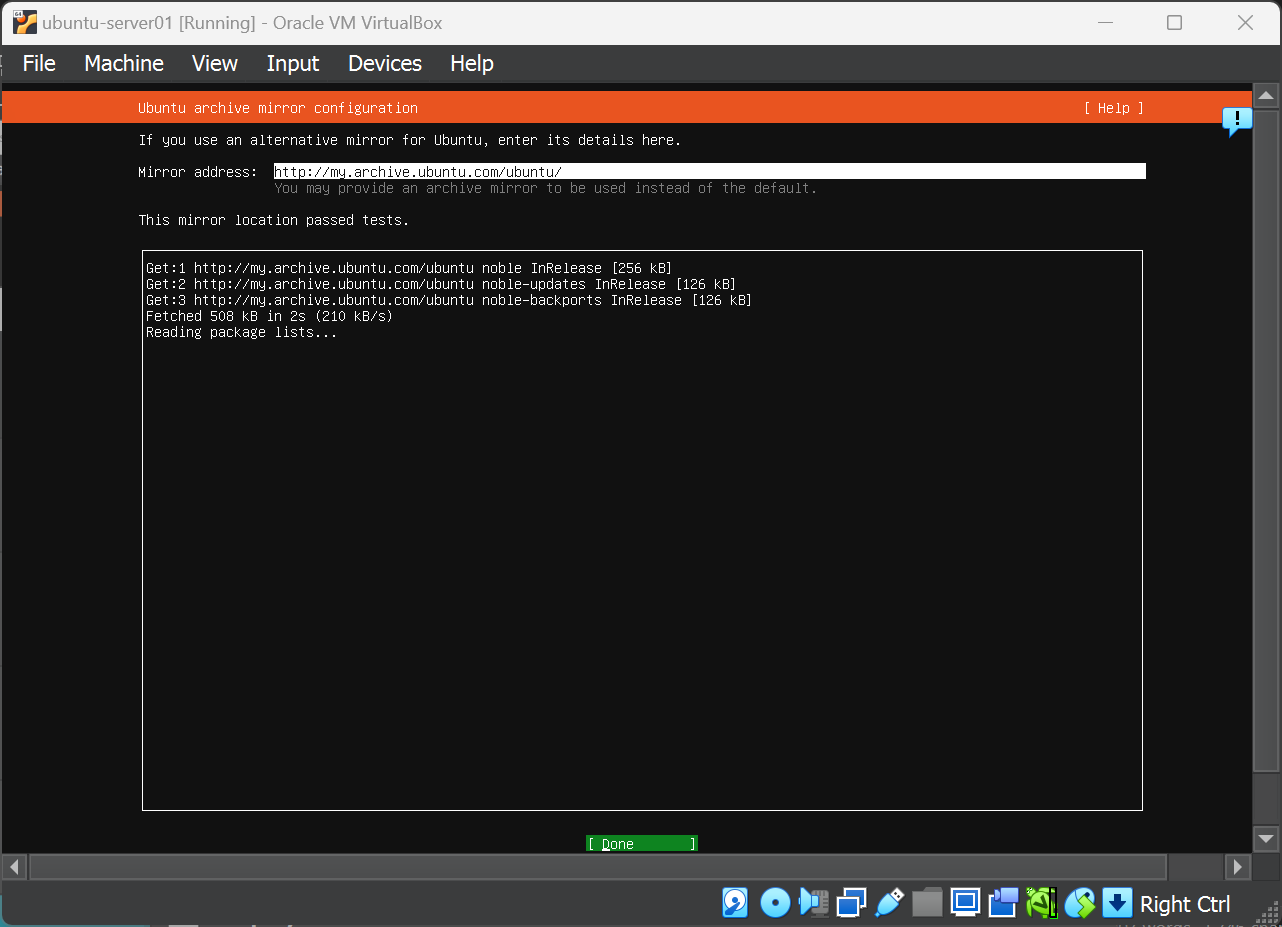
- 다음에는 Profile Setup 화면이 뜨게 됩니다.
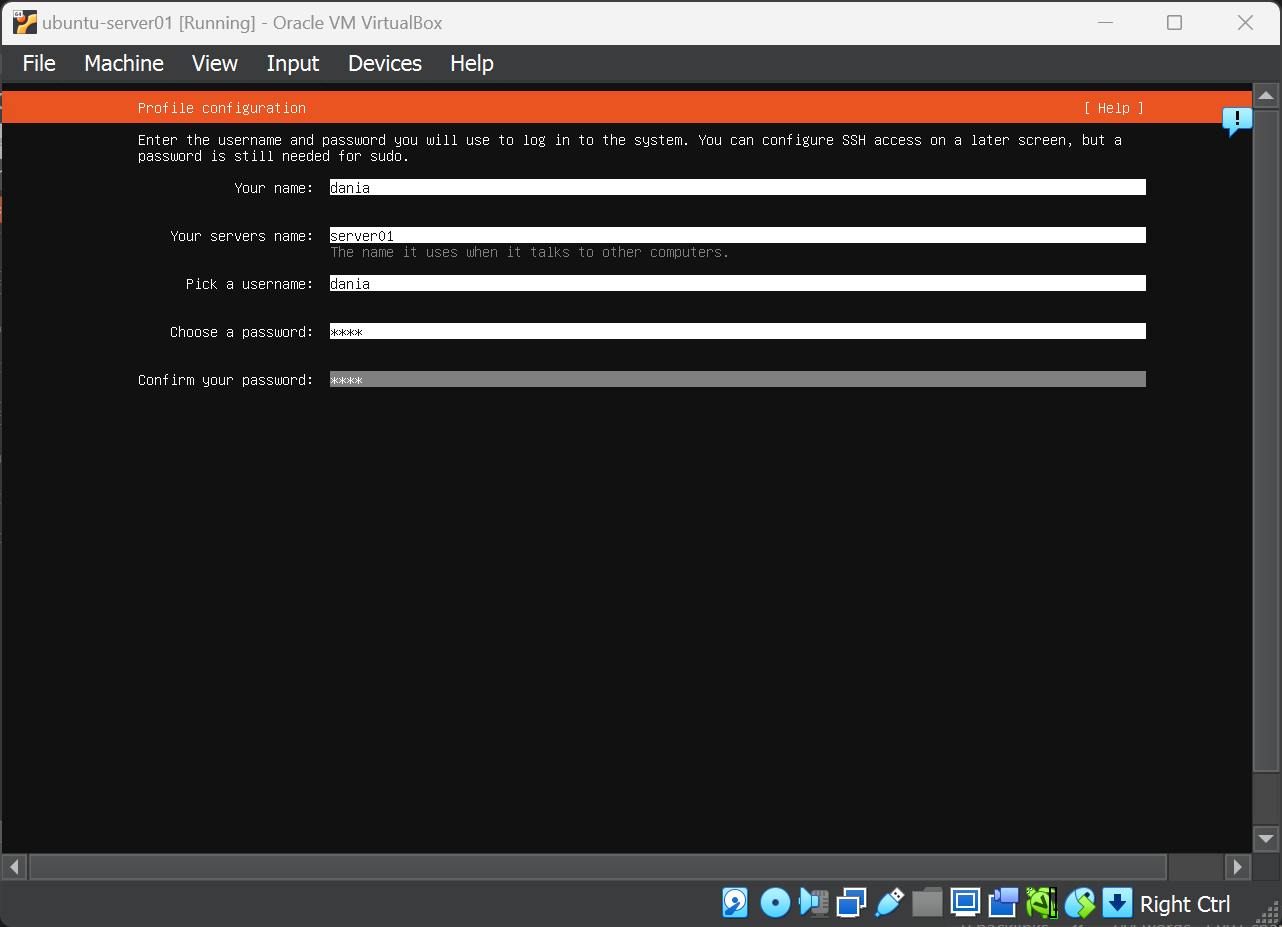
- 설정한 후 업그레이드 여부를 확인하는 화면이 뜨는데 Skip for now를 선태해도 되고 Continue를 선택했습니다.
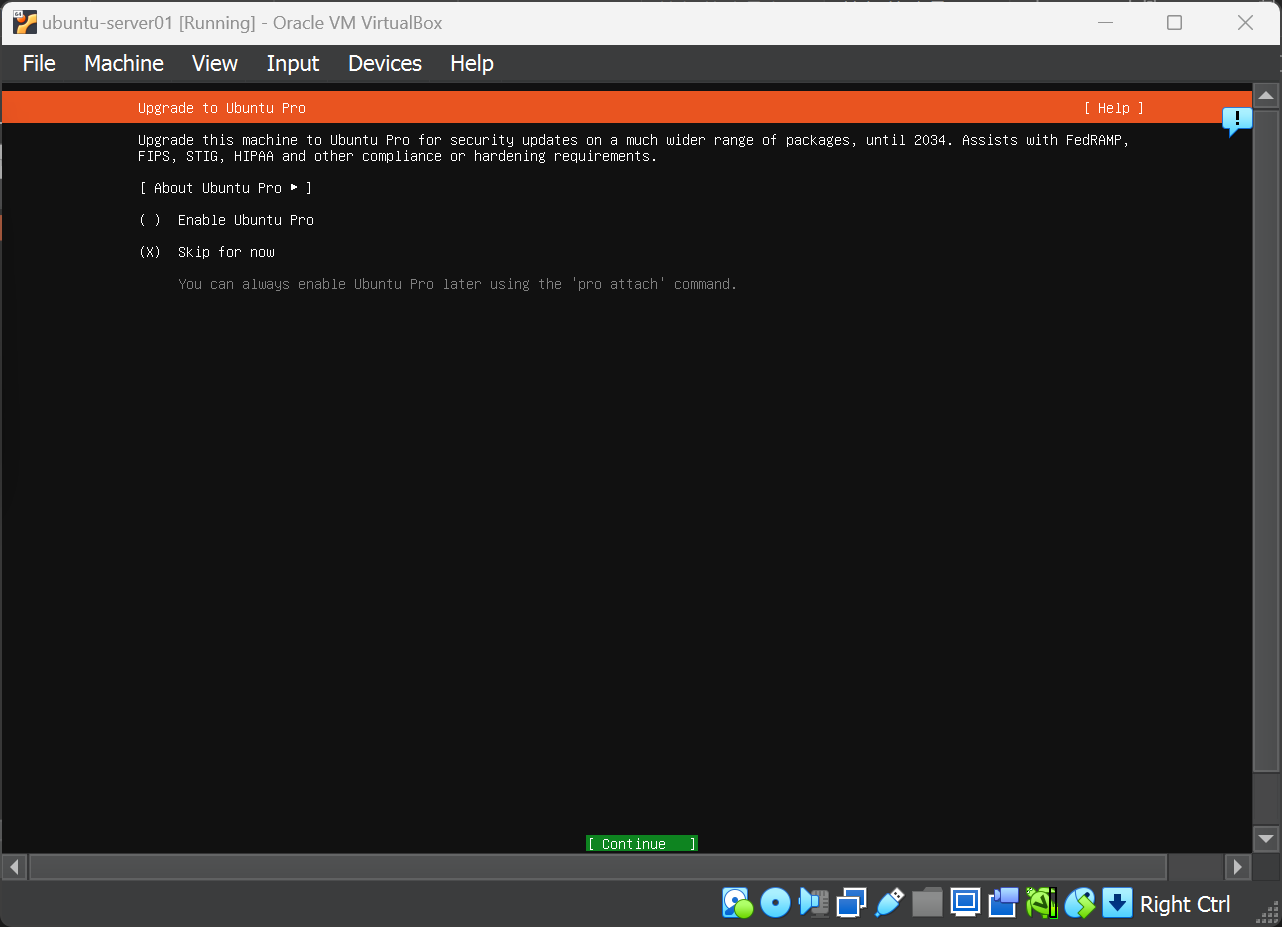
- 그리고 OpenSSH를 관련해서 물은 창이 뜨는데 교재는 이가 필요한다고 해서 설치했습니다.
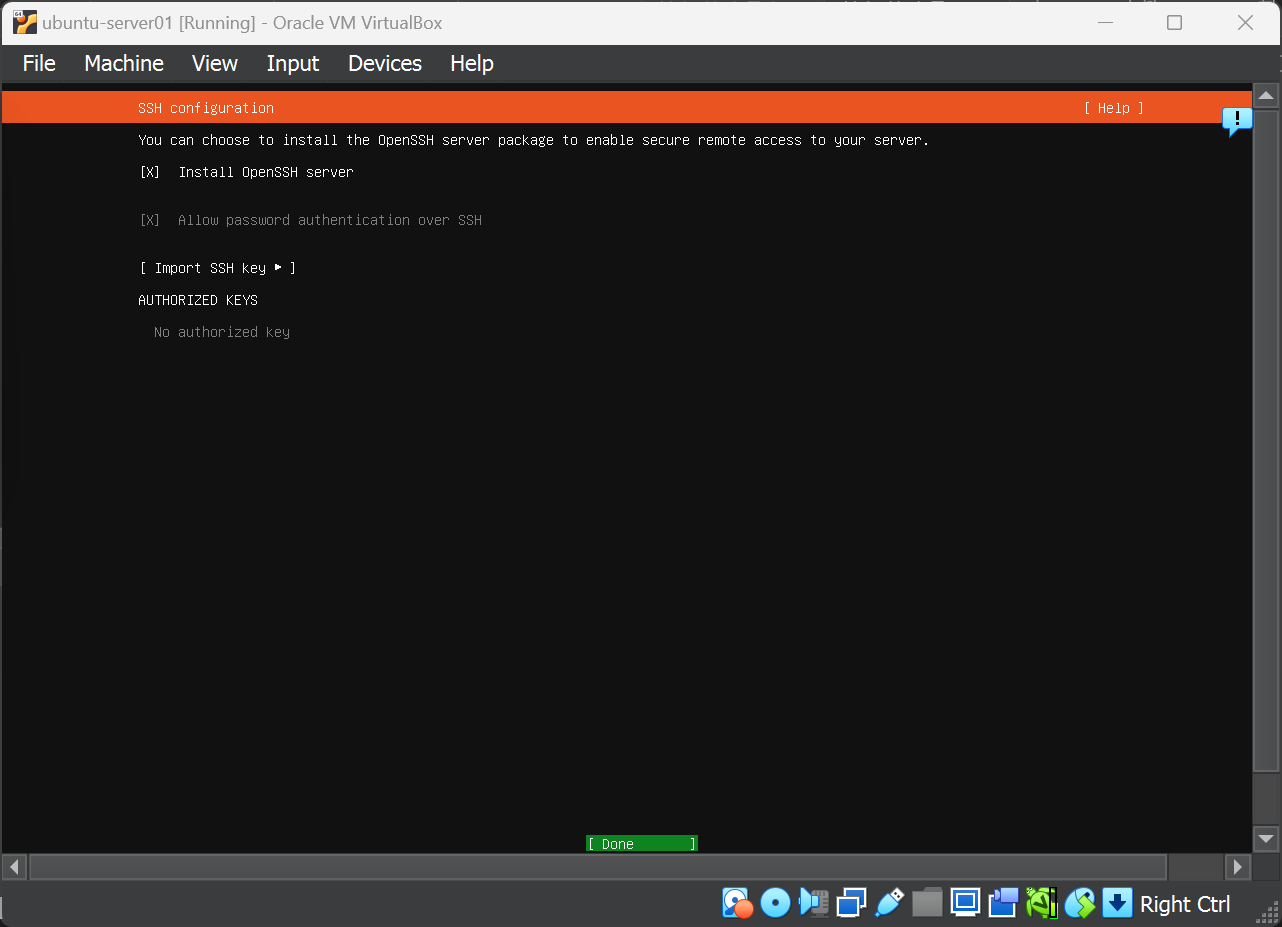
- 다음 화면에서 소프트웨어 목록이 뜨는데 아무것도 선택하지 않고 Done을 선택했고 아래와 같이 설치가 진행했습니다.
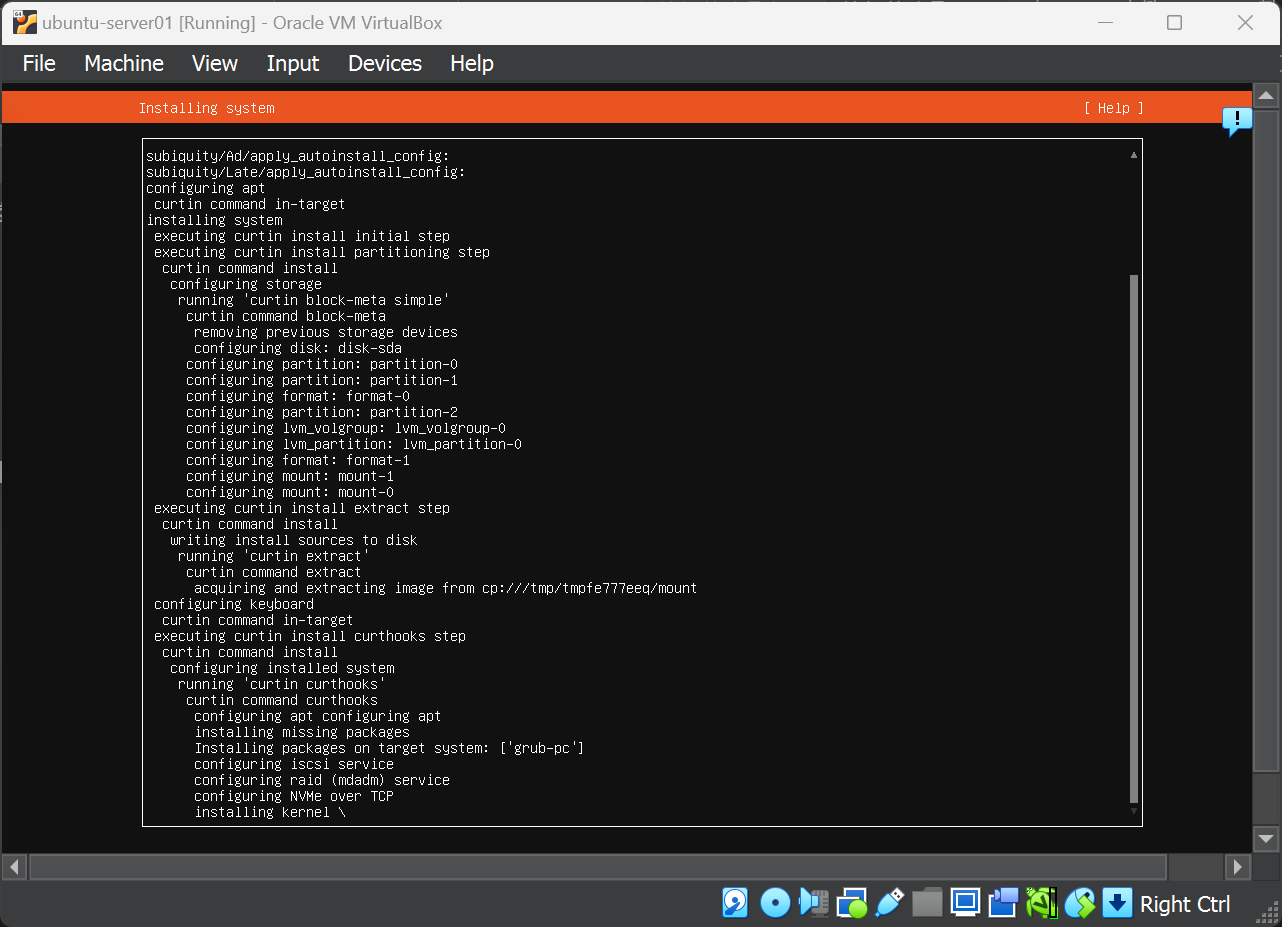
- 얼마 후 설치가 된다고 합니다. 캡쳐에서 보이지 못 하지만 여기서 Reboot Now를 선택했습니다.
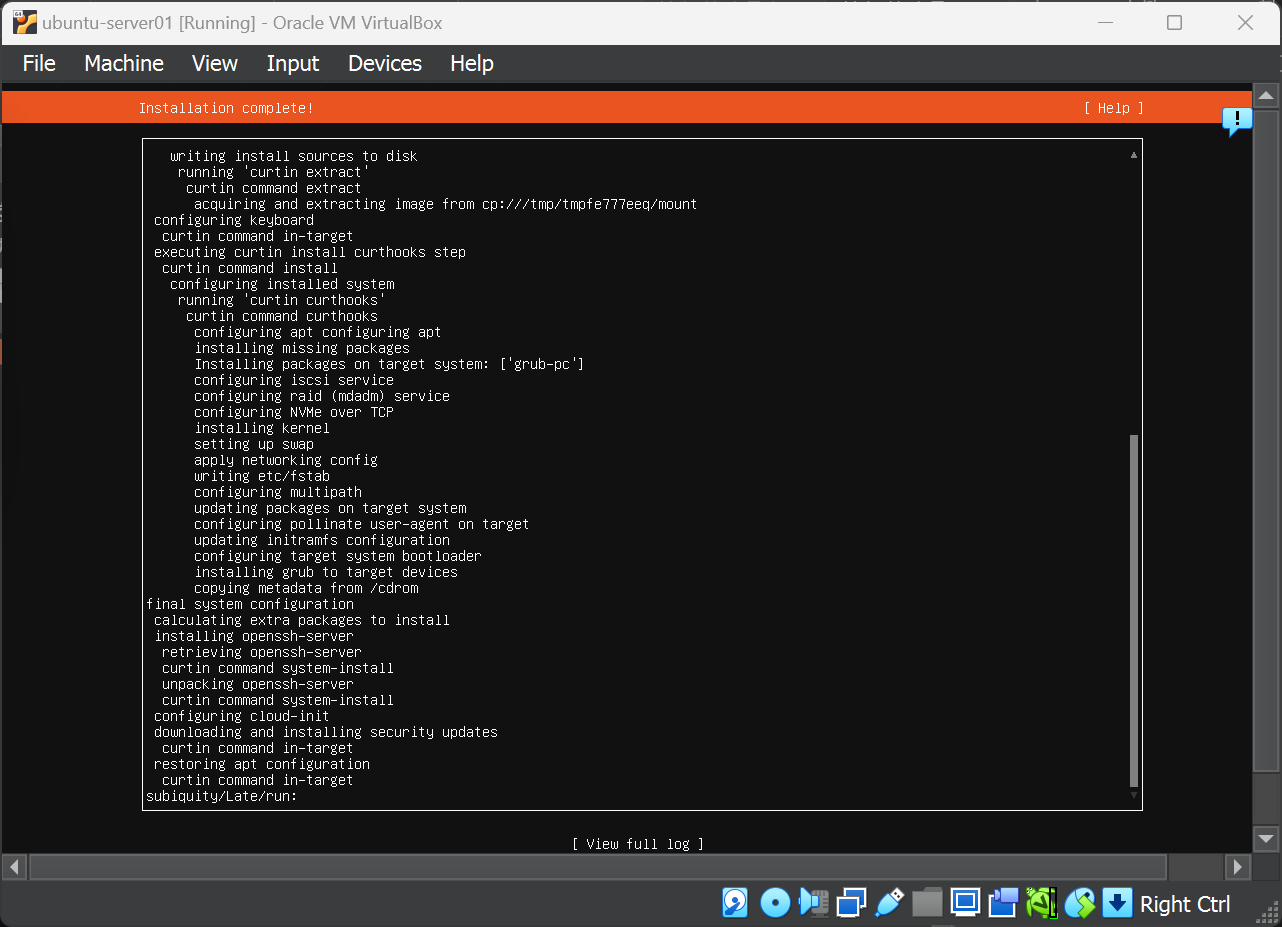
- 솔직히 제가 여기서 문제가 많이 발생되는데 가상머신을 2번까지 끄고 켜면 되더라고요.
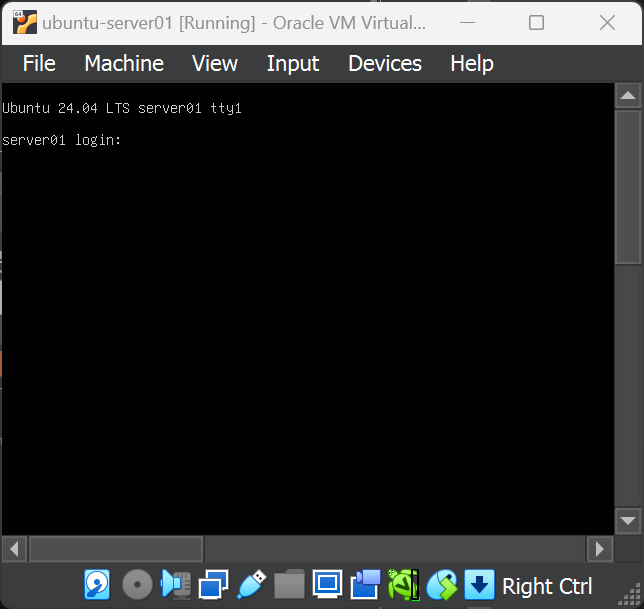
- username이랑 비밀번호를 입력하고 아래와 같이 뜹니다.
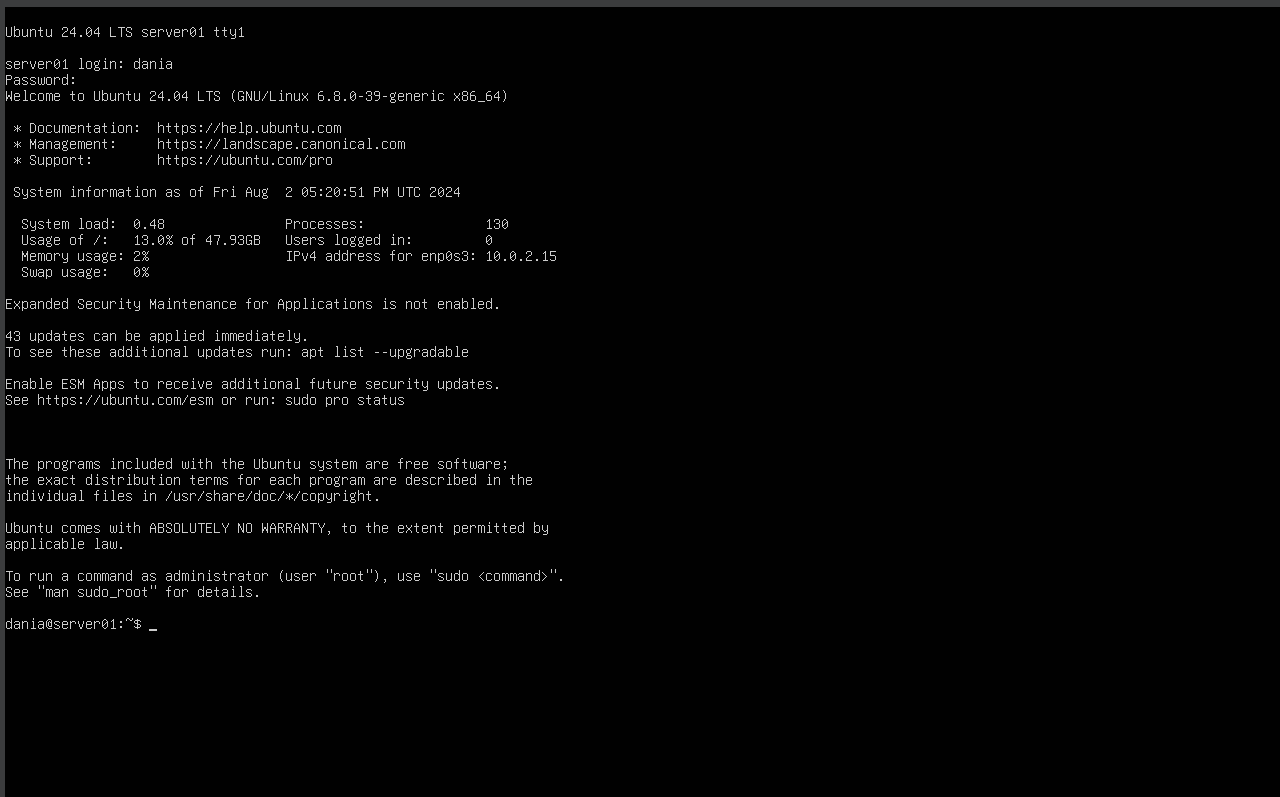
- 오호 되네요. 이제 net-tools를 설치하겠습니다. 여기서
sudo apt install net-tools를 입력하면 설치가 진행됩니다.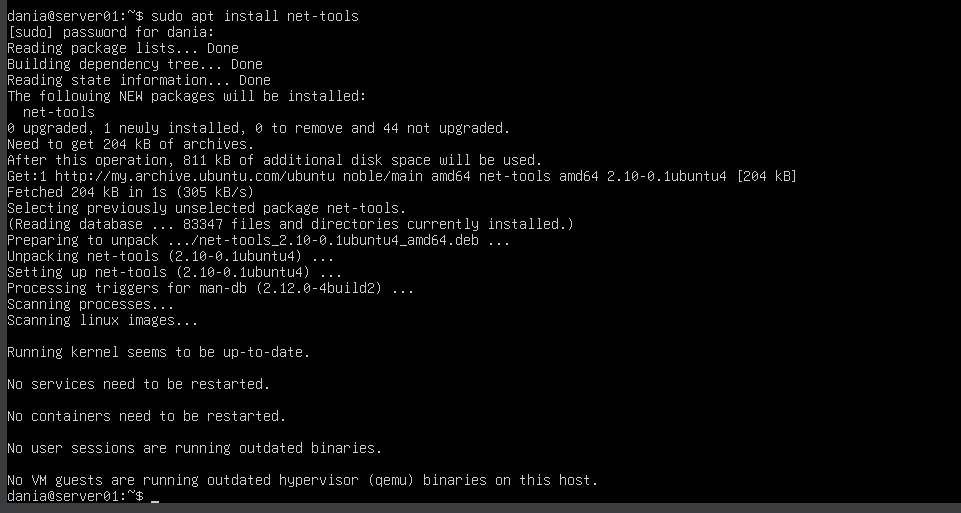
ifconfig를 입력하면 IP 주소를 확인할 수 있고 다음으로 넘어갑니다.
sudo systemctl status ssh라는 명령어를 통해서 OpenSSH server가 설치되었는지, 그리고 잘 작동하고 있는지 확인할 수 있다고 합니다.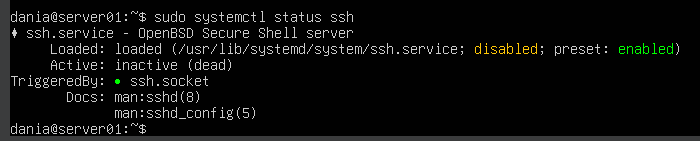
- 예??? 죽는다고?????
- 오케이 구글에서 검색하다가 해결을 찾는 것 같습니다!!
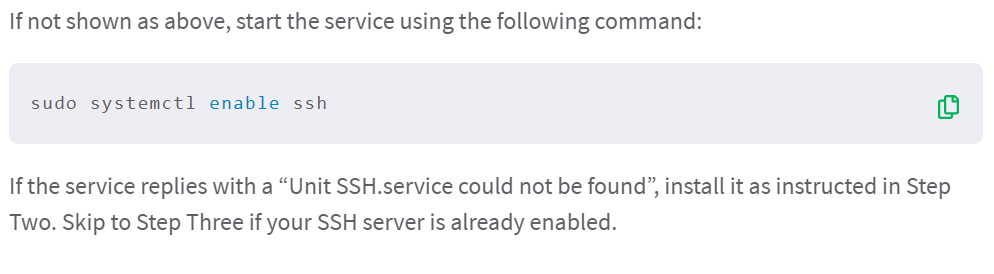
- 위 명령어를 입력해서 해결해보겠습니다
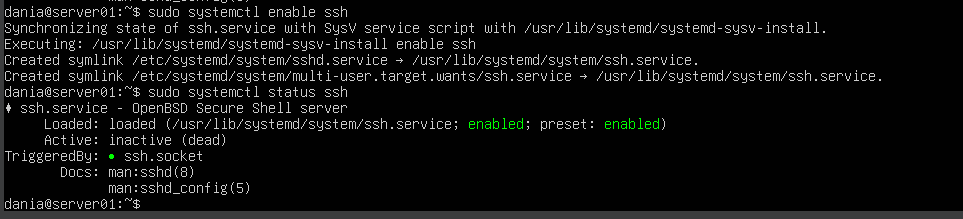
sudo systemctl start ssh를 입력하면 된다고 하네요. 한번 해보겠습니다 (무료 버전을 사용하는 사람으로서 지피티를 잘 믿을 수 없다는 말임)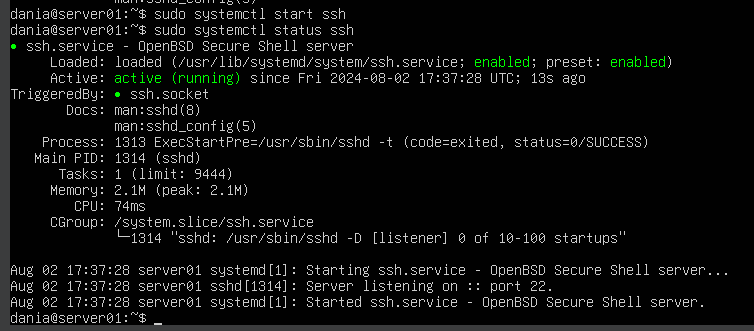
- 지피티 선생… 오늘은 지피티 선생님을 사랑합니다.
- 이제
잠자고네트워크 설정을 추가할 것이므로 시스템 전원 꺼야 된답니다.가상머신 네트워크 환경 설정하기
- VirtualBox의 Tools에서 Network를 선택하여 들어갑니다.
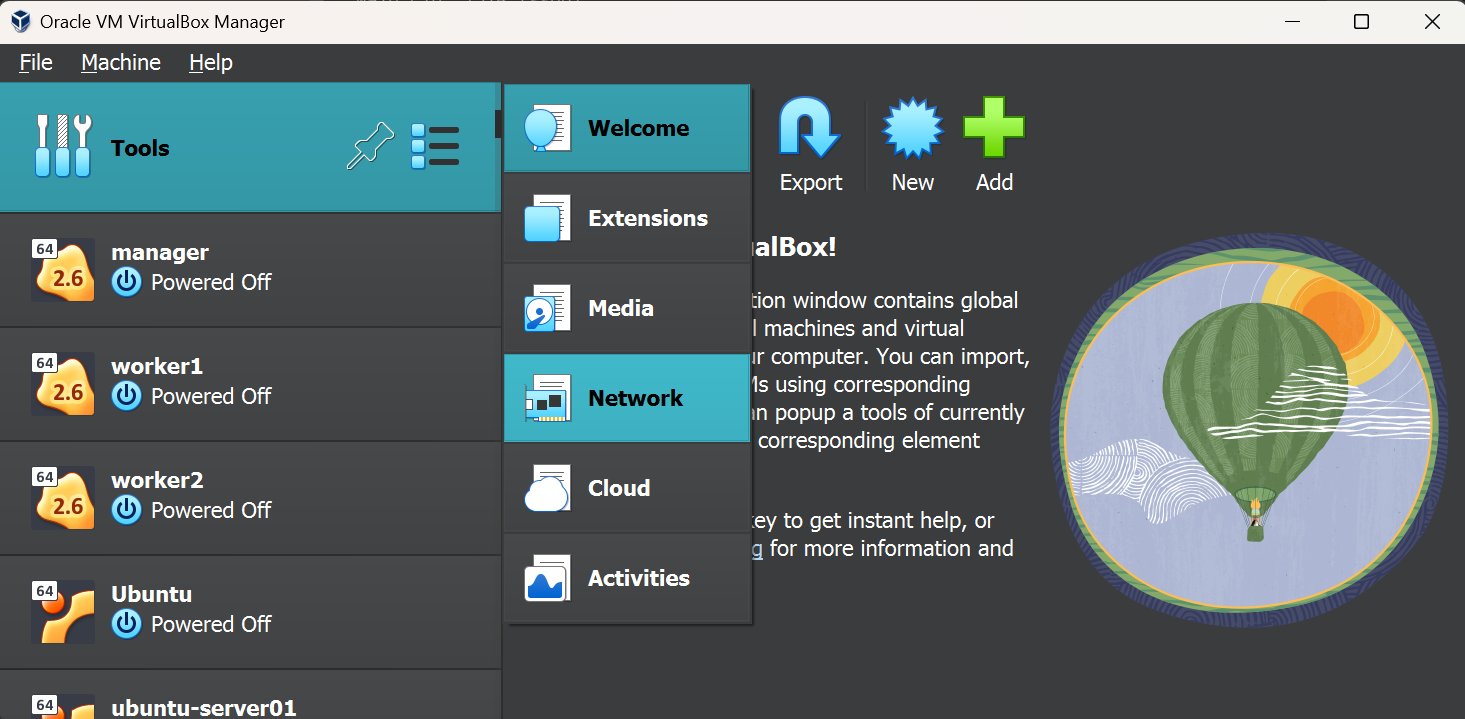
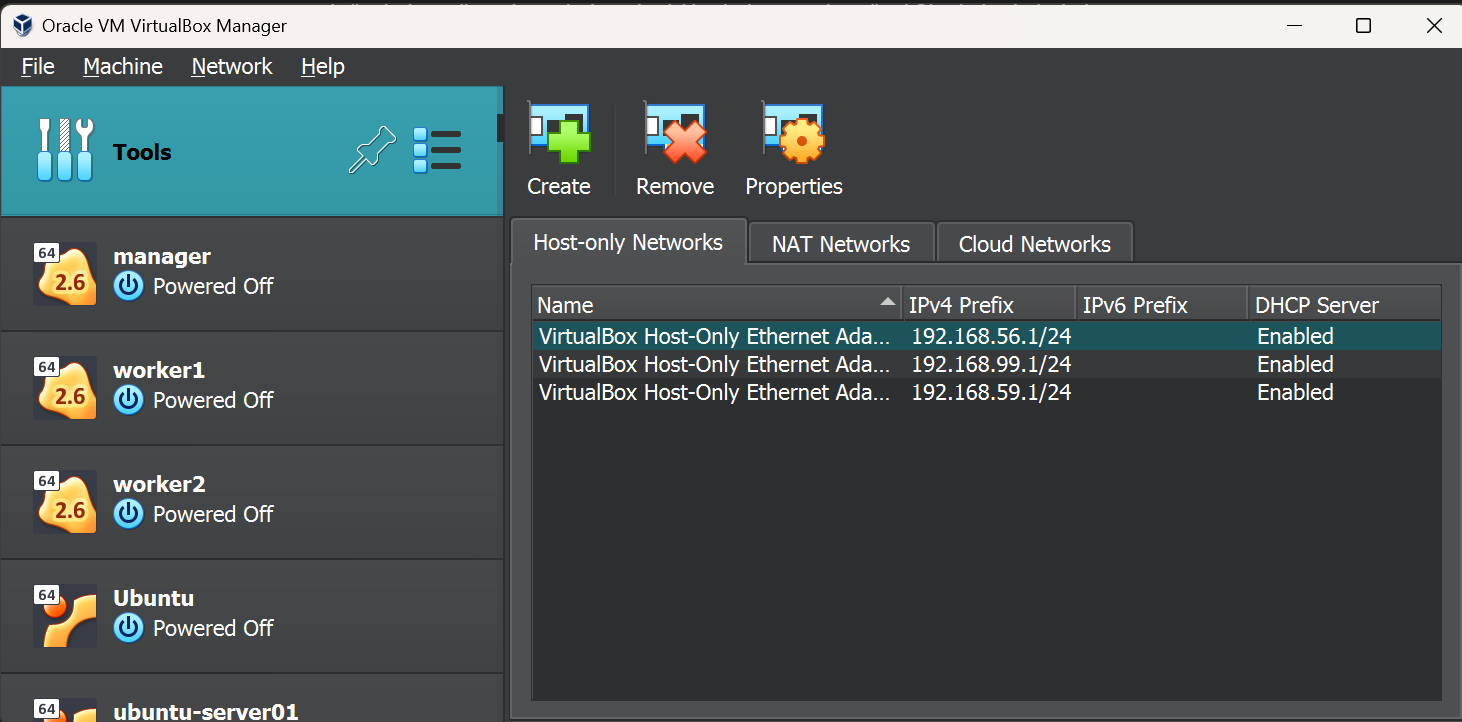
- NAT Networks를 선택하고 Create를 클릭하여 새로운 네트워크를 생성됩니다.
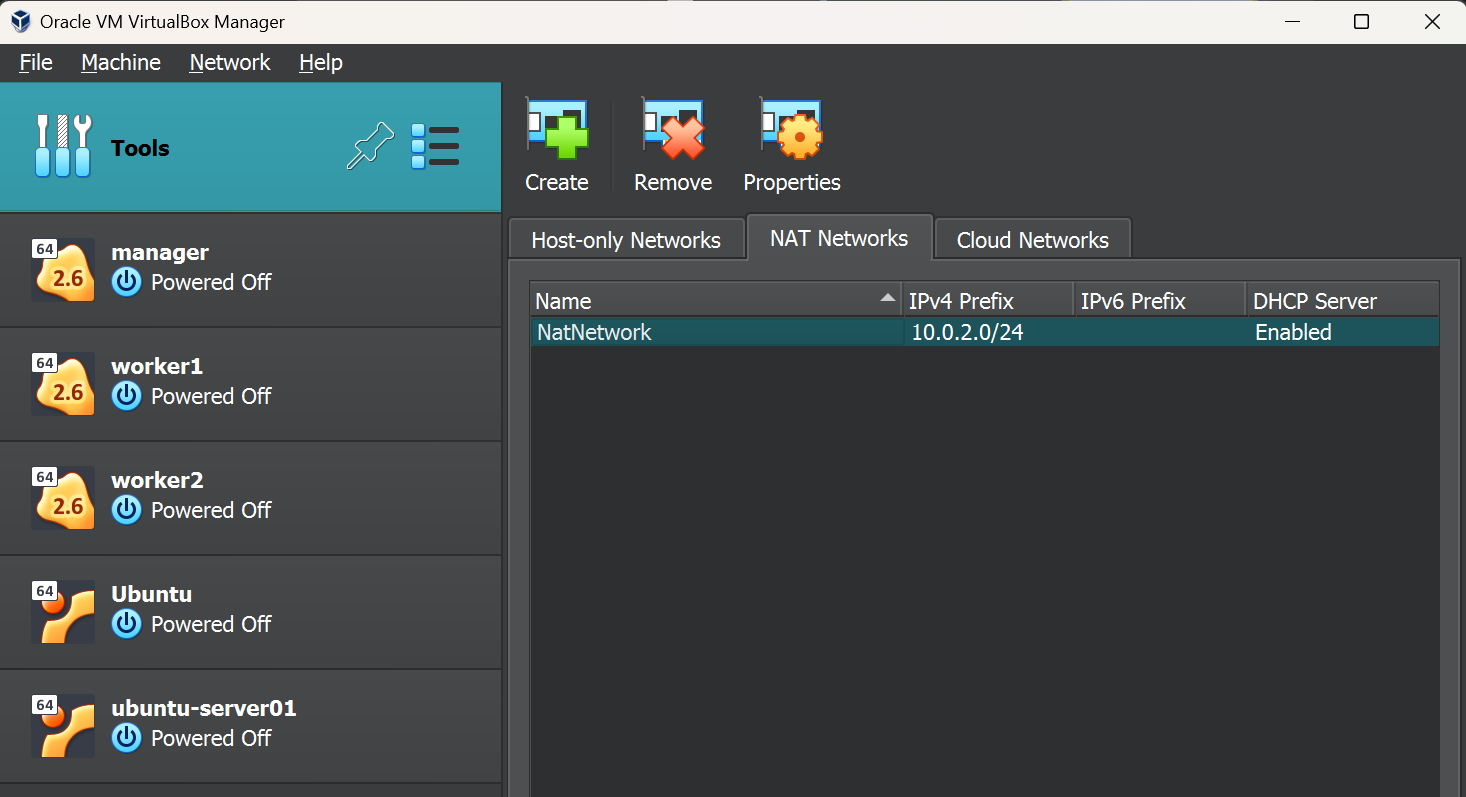
- DHCP Server가 Enabled 상태에 있는지 확인했습니다.
- 다음에는 ubuntu-server01 서버를 선택하고 설정에 들어가는데, 여기서 Network을 선택하고 Adapter 1에 대해 Nat Network를 선택했습니다.
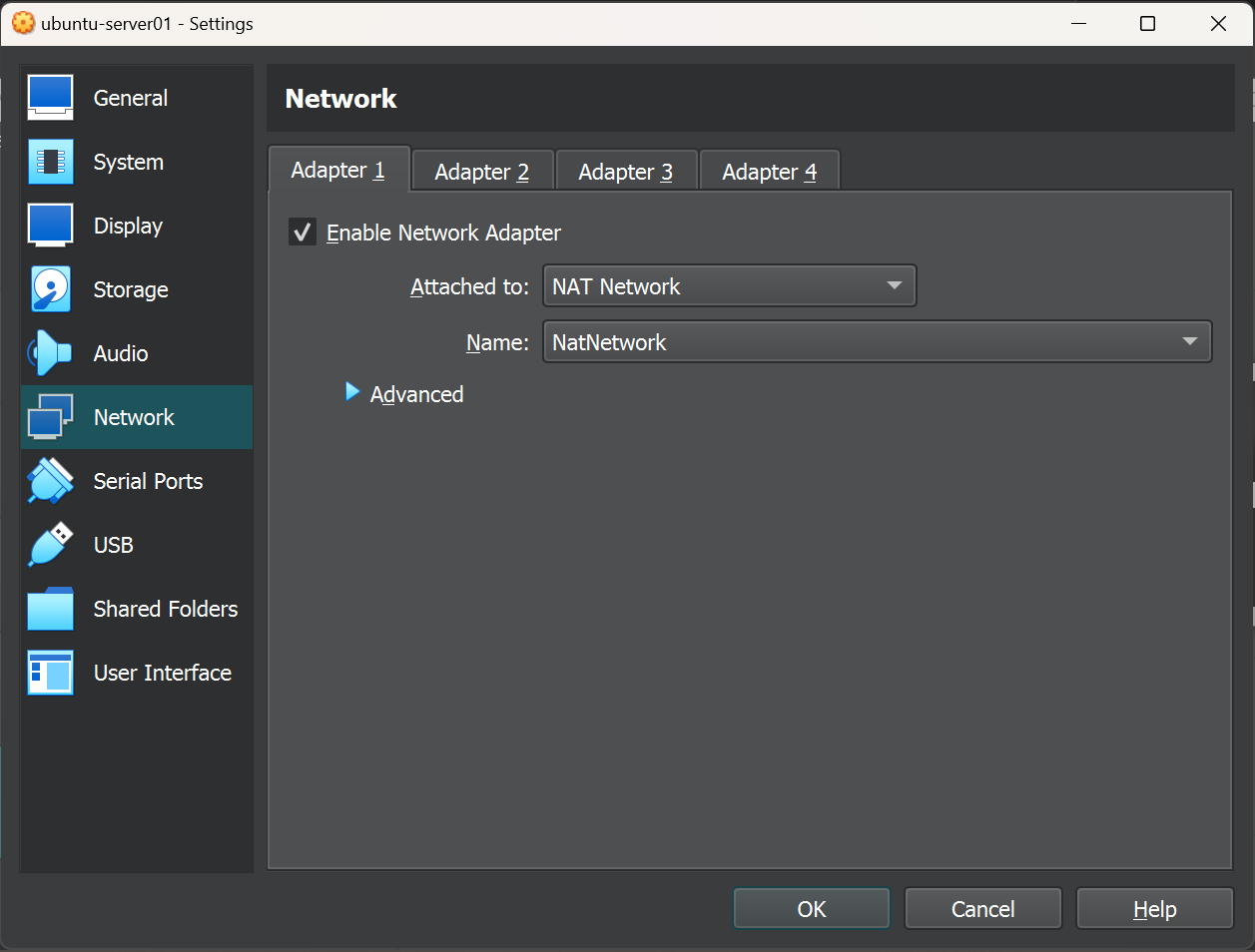
ifconfig명령어를 이용하여 IP 주소를 다시 확인했습니다.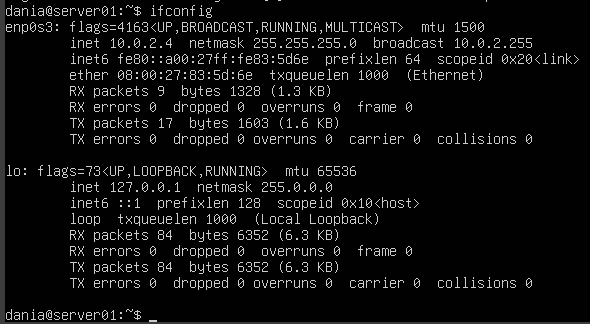
- VirtualBox의 Tools에 다시 들어가고 NAT Network의 Properties를 선택했습니다. 여기서 Port Forwarding 탭을 선택하고 새로운 목록을 추가했습니다. 여기서, Host Port과 Guest Port에 22를 입력하고 Guest IP를 10.0.2.4를 입력했습니다.
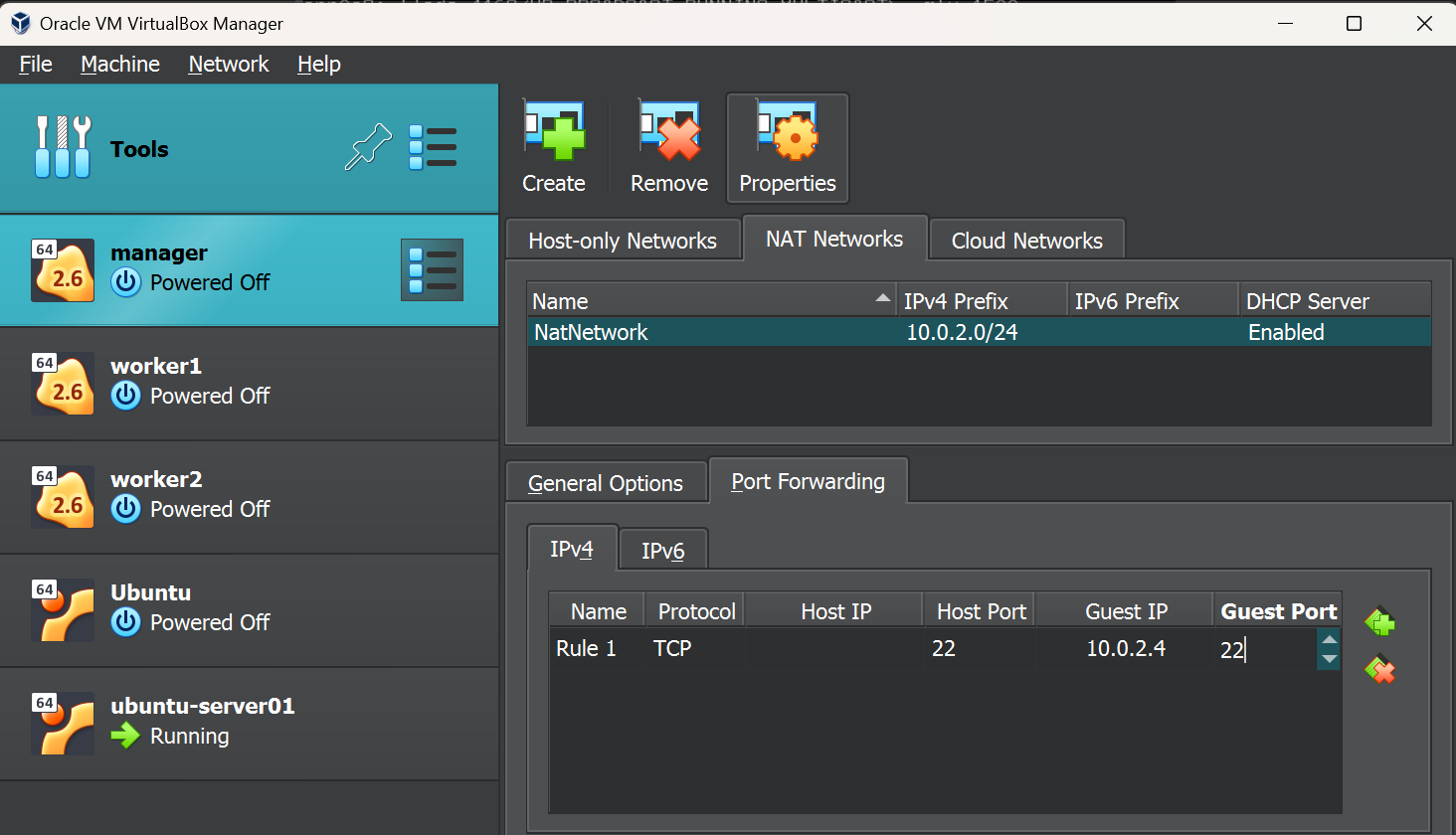
PuTTY를 설치하고 가상 서버에 접속하기
- 가상머신을 그대로 사용해도 되지만 불편해서 대신에 PuTTY를 설치하여 사용하겠답니다.
- PuTTY를 설치한 후 실행하고 아래와 같이 입력했습니다.

- Open을 클릭한 후 Alert 창이 뜨는데 Accept를 누르고 로그인 화면이 뜹니다.
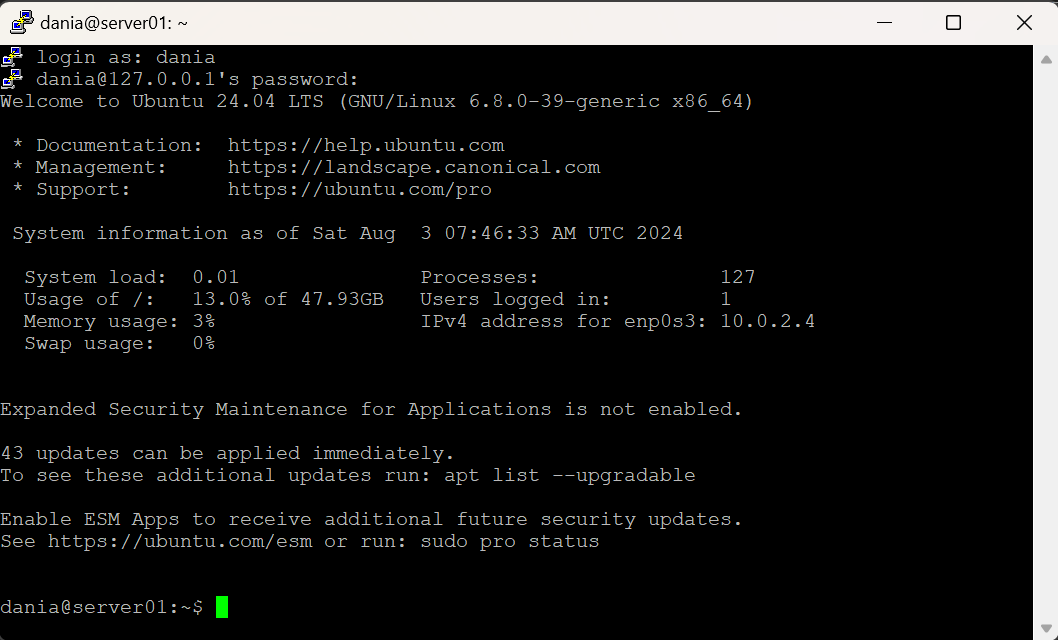
초기 설정
- 이제 실습 디렉터리를 생성하겠습니다.
mkdir명령어를 이용하여 work라는 디렉터리가 생성하겠습니다. 그리고 생성한 후,ls명령어를 이용하여 해당 디렉터리에 존재하는 파일 목록을 확인하겠습니다.
mkdir는 make directory의 약어이고,ls는 list segments의 약어랍니다.vim에서 리눅스 기초 명령어 사용하기기
- vim 편집기를 활용하면 프로그래밍에 필요한 코드 작성뿐만 아니라 다양한 형식의 텍스트 파일을 생성할 수 있다고 합니다.
vim example.txt를 입력하여 example.txt라는 파일이 생성됩니다. 그리고<i>를 입력하면 INSERT라고 표시되는데 여기서 글자를 입력할 수 있다고 합니다.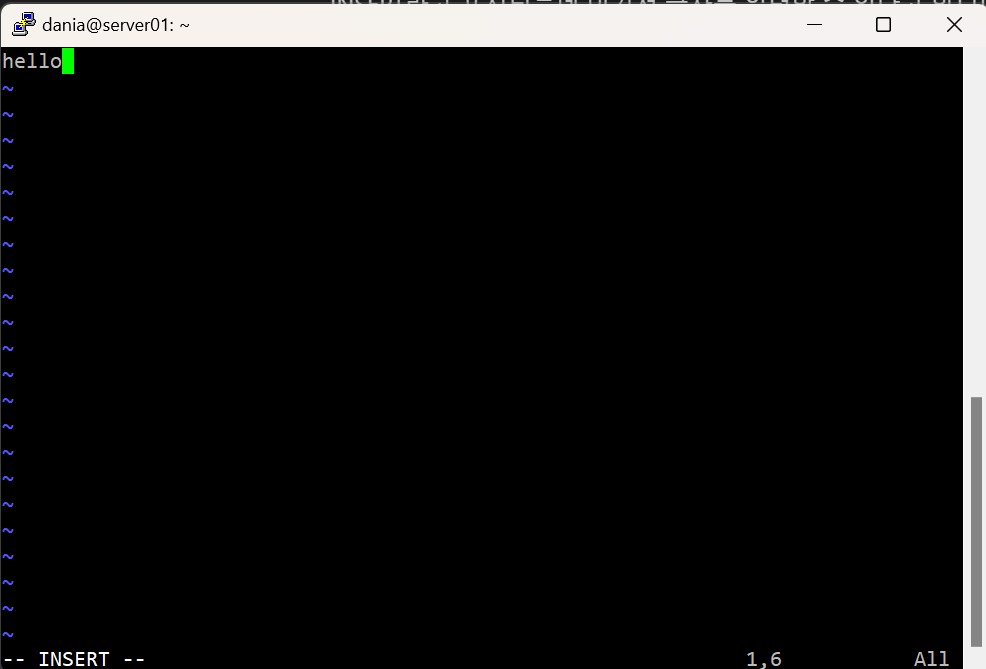
ESC를 누르면 Normal 모드로 변경된다고 합니다.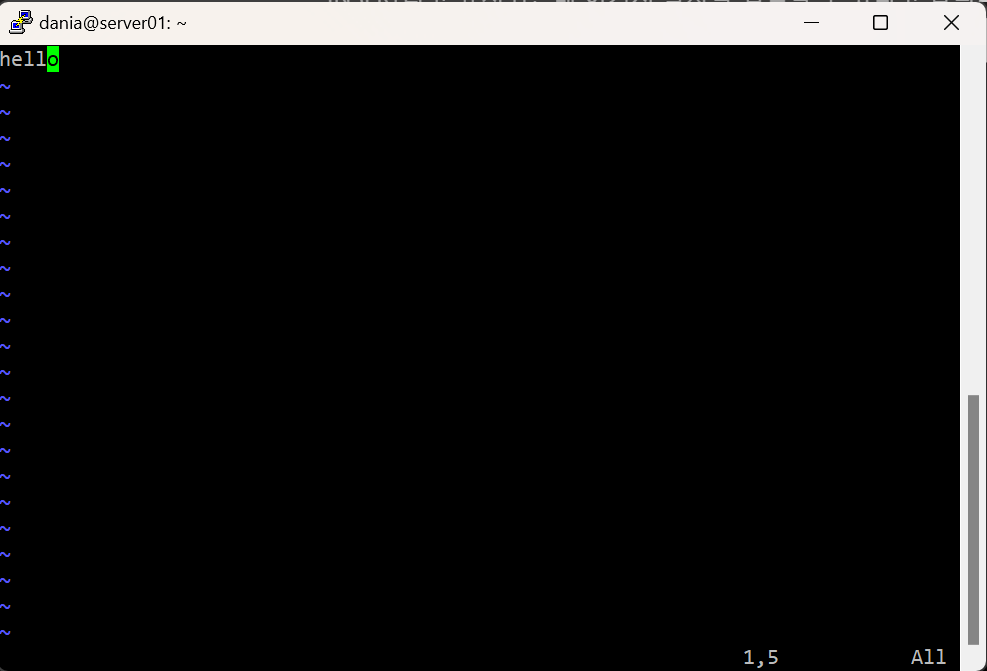
- 파일을 저장한 후 종료하려면 Normal 모드인 상태에서
<Shift> + <;>를 누르고,wq를 입력하고 나서Enter를 누르면 저장 후 종료됩니다.- 만약 저장하지 않게 종료하고 싶다면
q!를 입력하면 된답니다.
- 만약 저장하지 않게 종료하고 싶다면
- example.txt가 work 아닌 디렉터리에서 생성되는데 work으로 이동하려면
mv명령어를 사용하면 된답니다.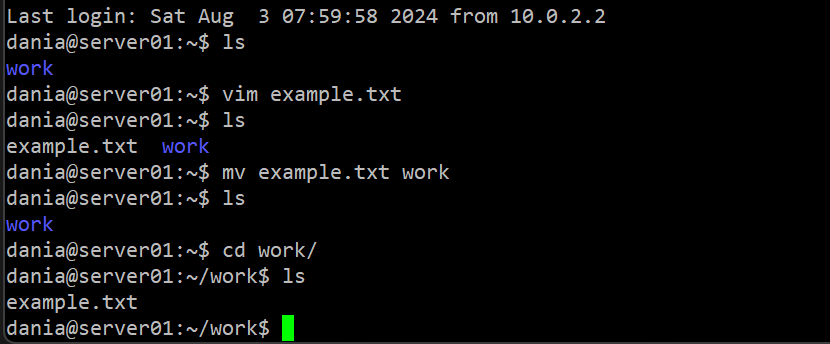
cd명령어를 이용하여 work에 들어갈 수 있어 여기서 example.txt가 있는지 확인할 수 있습니다 →cd⇒ change directory
rm명령어를 이용하여 example.txt를 삭제할 수 있습니다.
This post is licensed under CC BY 4.0 by the author.